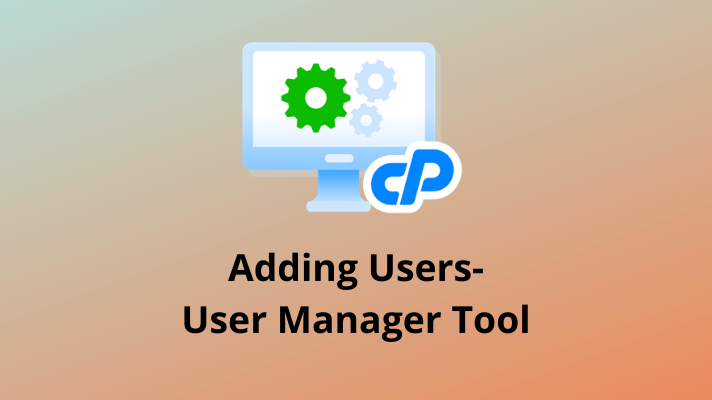
User Manager In cPanel

By Aslam Saah
Table of Contents
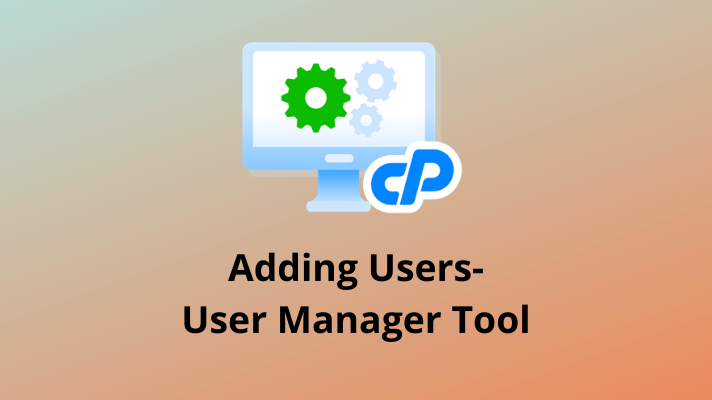
cPanel provides the user with an extra additional feature called – User Manager. The User Manager is a tool which allows the user to create additonal accounts/users for emails, FTP and a web disk. By doing so, each user has an unique account, passwords and services. In this article, we have guided you how to create additional users by using cPanel’s User Manager tool.
Below mentioned are the steps to be followed to create an additional user/account in cPanel.
STEP 1: Login
The first & foremost step, login to your cPanel account.
STEP 2: User Manager
You can find ‘User Manager’ tool under the ‘Preferences’ section of the cPanel.

STEP 3: Add User
Next, to create a new user, just tap on ‘Add User’.

STEP 4: Filling details
You can see the ‘Basic Information’ section. Fill the section with the appropriate details of the uses. Then under the ‘Security Information’ section, you can see two different options to set the password. They are:
- The user will set the account password
- Set the user’s password
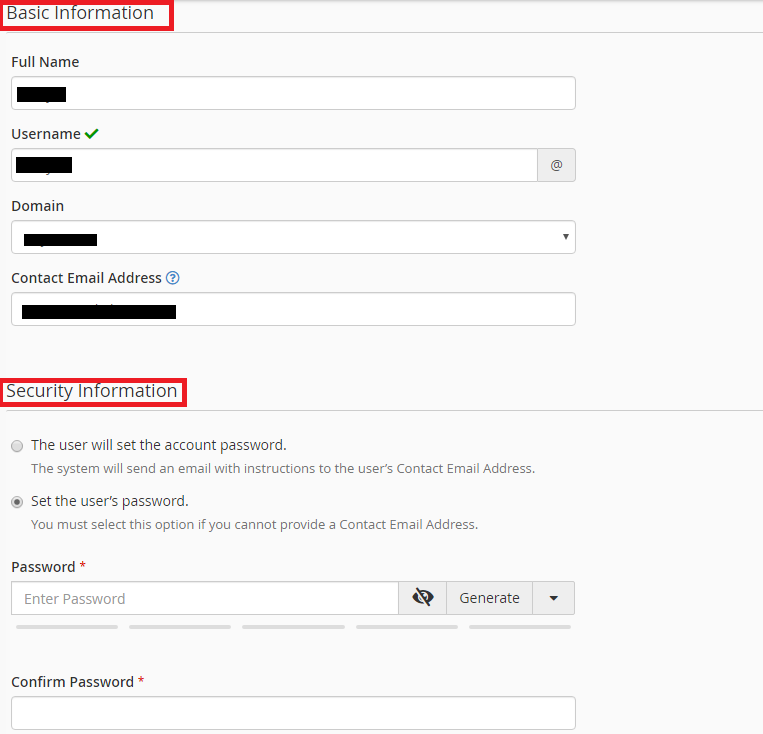
You can set the password according to your needs.
STEP 5: Enabling Services
In the ‘Services’ section, you can see three different categories in which you can create accounts. They are: email, ftp, web disk.
Under each service, you can set limits according to specific options.
By enabling it, you can set the size of your account according to your needs.
FTP
In FTP service, you can set the quota as ‘Unlimited’ or with a specific size limit.
Web Disk
By enabling this service, gives the permission to the user to access the files in the directory.
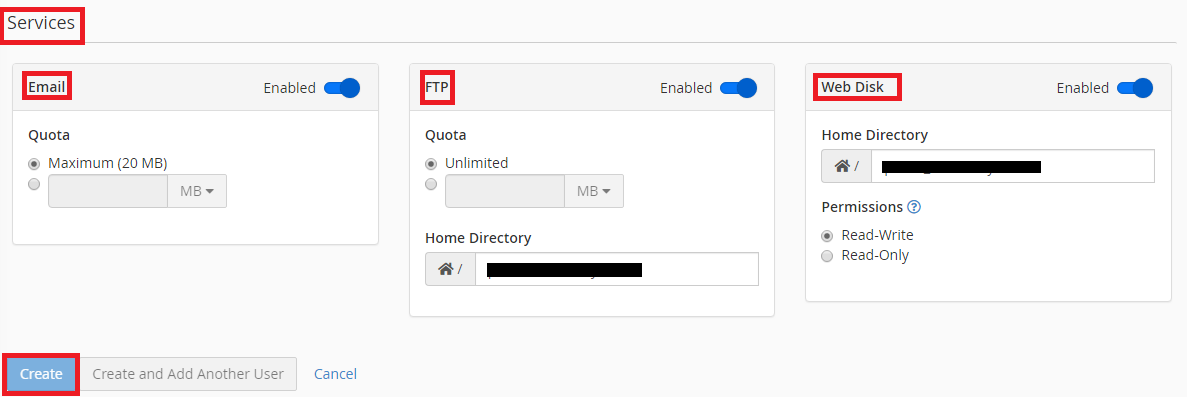
Once it’s done, you can click on ‘Create’ option. Else you can also click on ‘Create and Add another user’ option depending on the needs.
[Tweet “User Manager In cPanel”]
If you are a registered user in SeekaHost and have any queries to be clarified or issues to be sorted, you can raise a ticket through client area dashboard or email to [email protected]. For immediate interaction or guidelines, contact our support team available in LiveChat at the right bottom corner of the website.
