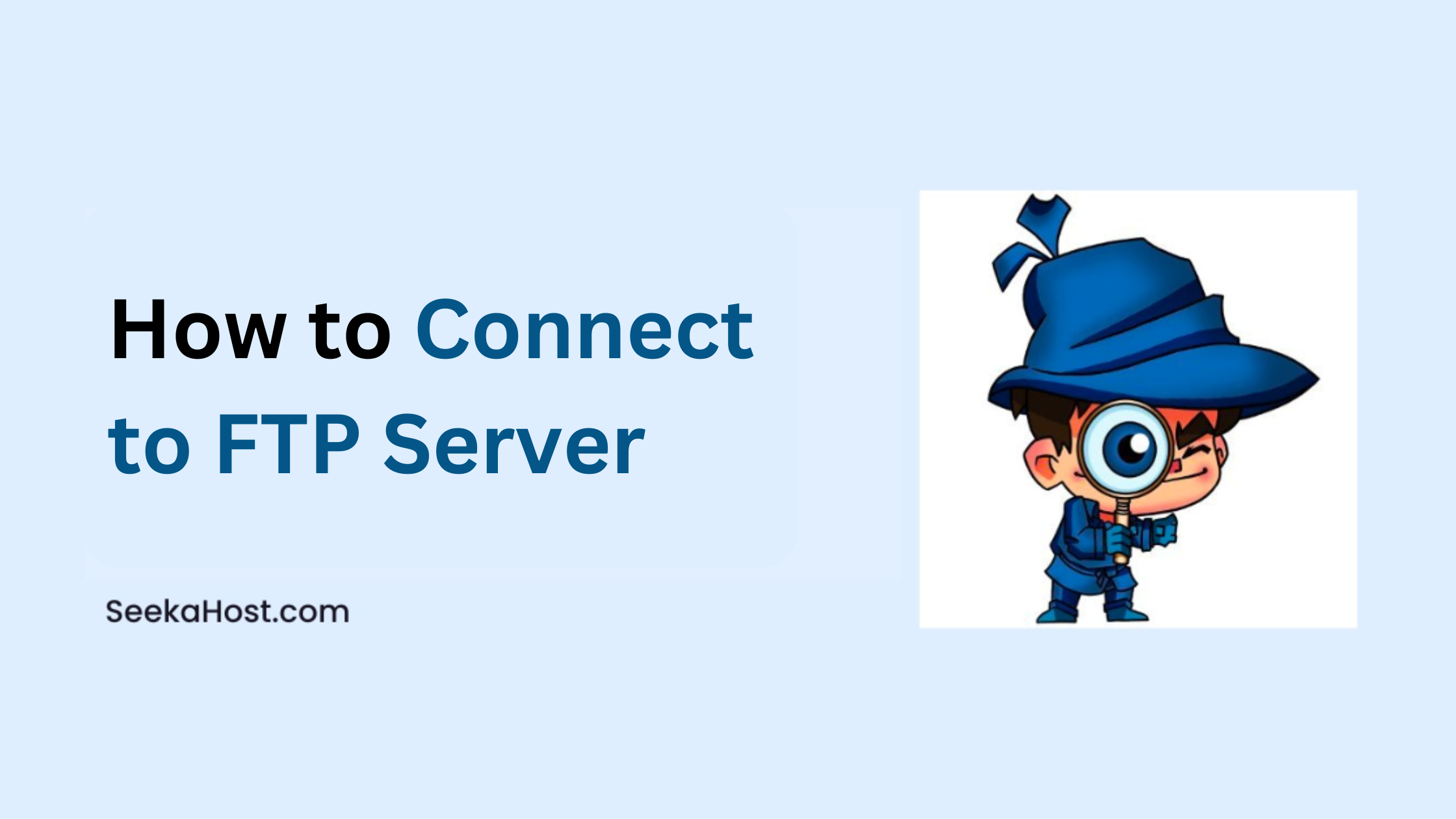
How to Connect to FTP Server using FileZilla and WinSCP?
Table of Contents
You want to connect to ftp server if you need to transfer or modify the files easily without accessing the cPanel. This helps the user a convenient way of download and uploading the website files from their local computer instead doing through cPanel.
Let’s help you connect to ftp server using two different application – FileZilla and WinSCP in this article.
What is FTP?
File transfer protocol is used for managing and transferring website files between one location to another location on the internet and between computers, FTP is built on a client-server model, to use FTP you require the internet to transfer FTP, it is the default option in cPanel when you purchase hosting package.
What is WinSCP?
WinSCP is an open-source Windows-based File transfer Application (FTP), this is free application program It allows secure transfer between your local system to your hosting account, you can use it to manage files, transfer, and upload files.
What is FileZilla?
As like WinSCP, FileZilla is an free open source file transfer protocol (FTP) application that allow the users to configure server or website to transfer files at fast. It is generally considered more convenient, user friendly interface that helps to transfer file at ease even with larger files.
Methods to Connect to FTP Server
1. Connect to FTP Server using FileZilla.
2. Connect to FTP Server using WinSCP
1. Connect to FTP Server using FileZilla
Step 1: Open the FileZilla and navigate to the file option on top and click ‘site manager’
Step 2: Click on the new site and enter the site name you want.
- On left side, it will show you the list of connected sites
- In right side, it will ask you to enter the connection details of the website with FTP Details (cPanel details).
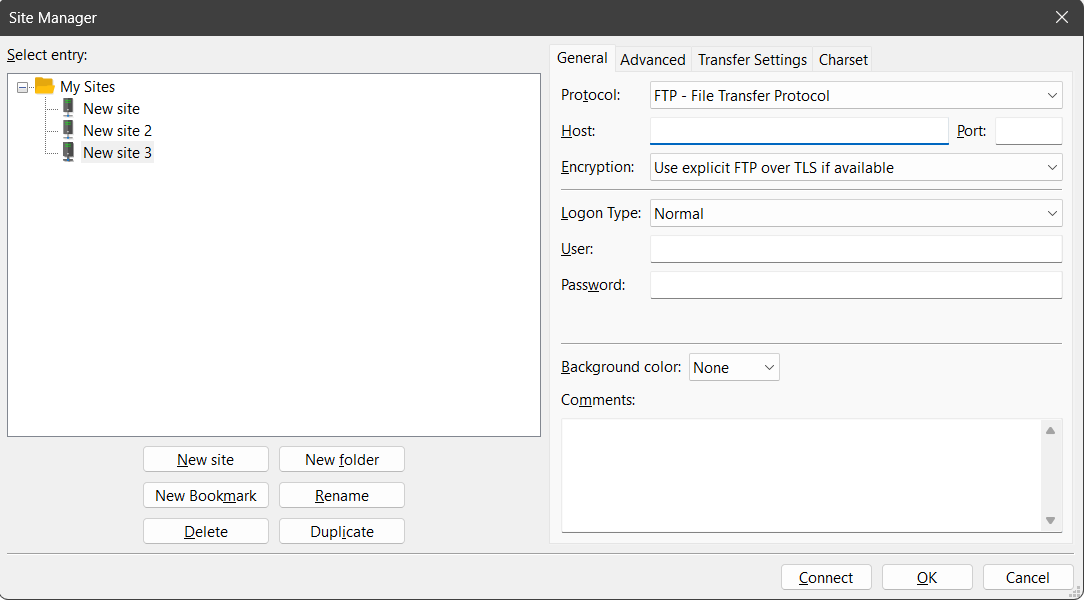
Step 3: Setup and enter the login credentials of the cPanel for the website.
- Protocol – FTP – File Transfer Protocol
- Host – Enter the Domain Name
- Port – Default it will be 21.
- Encryption: Use explicit ftp over tls
- Login type: Normal
If you are accessing ftp directly instead of going through site manager option, you can follow the below instruction:
- FTP Hostname – Domain name.
- FTP Username – FTP (cPanel) username.
- FTP Password – FTP (cPanel) password.
- FTP port – The default FTP port is 21.
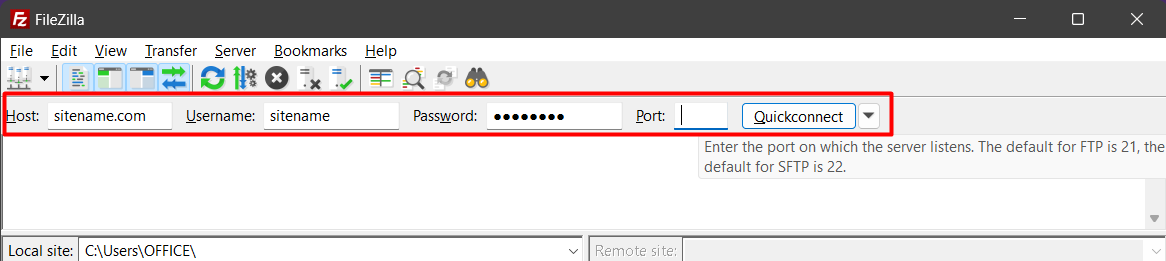
Useful Resources:
2. How to create FTP user in cPanel.
3. How to Take Database BackUp Through cPanel?
4. How To Take Full Backup In cPanel?
2. Connect to FTP Server using WinSCP
Step 1: After opening the WinSCP, navigate to the top left corner and click ‘New session’ to create new tab to login.
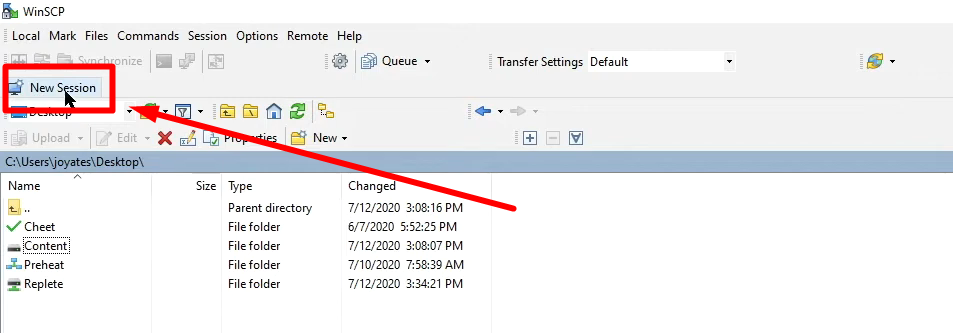
Step 2: Now, click on the new site and enter the site name you want.
- On the left side, it will show you the list of connected sites
- In right side, it will ask you to enter the connection details of the website with FTP Details (cPanel details).
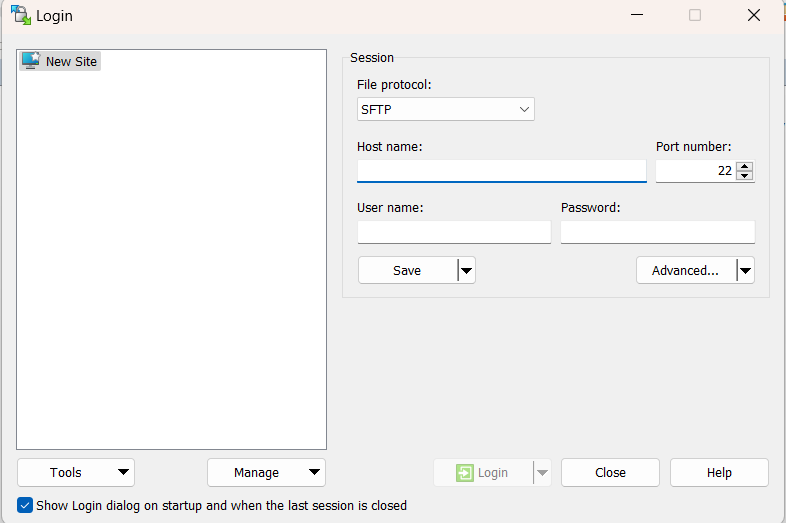
Step 3: Enter the login credentials of the cPanel for the website. Click “Login” button to connect.
- File Protocol – FTP
- Host Name – Enter the Domain Name
- Port Number – Default it will be 21.
- Encryption: TLS/SSL Explicit Encryption
- User Name: cPanel website username
- Password: Enter the cPanel website password
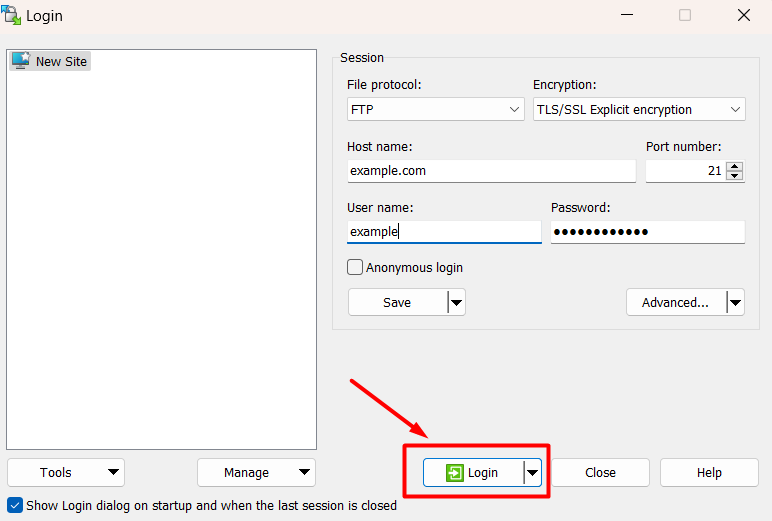
Step 4: Then, Click “Yes” once the pop window appear to verify the SSL certificate for the website.

Step 5: Then, you will be connected to the website cPanel and can see the website files on left side.
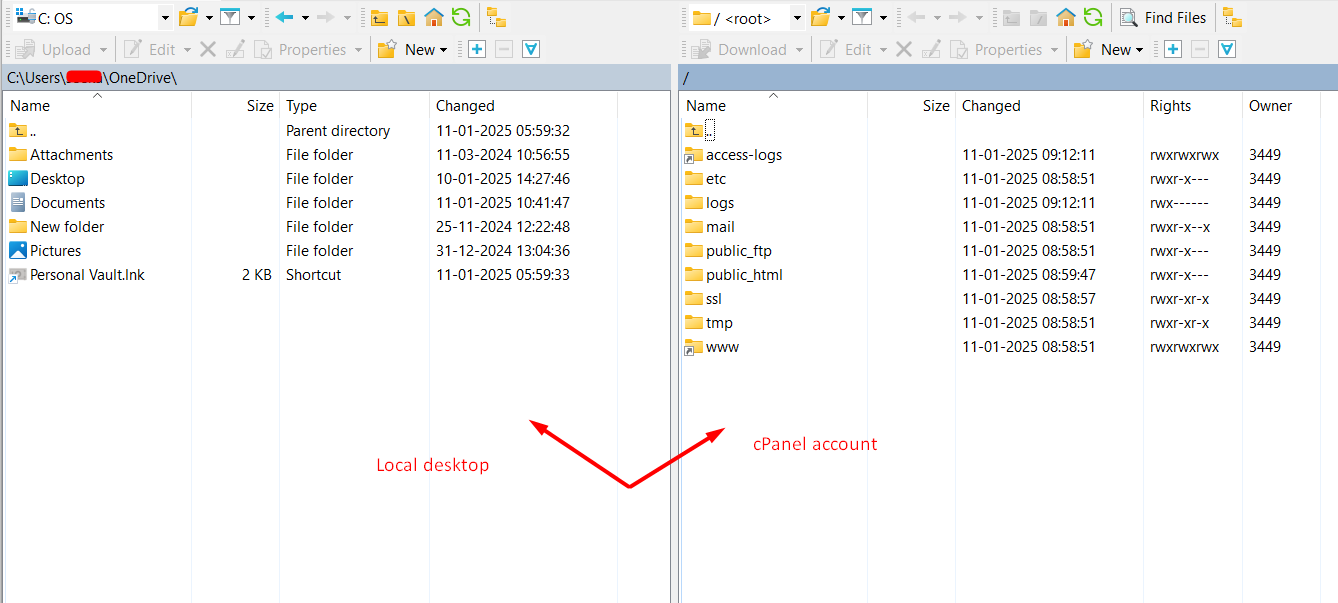
Important Notes to Consider:
1. You must use the website cPanel login credentials to connect in ftp or use FTP user details if you created any additional user in cPanel FTP.
2. If there is no valid SSL installed for the website, then you can use “Only use Plain FTP (Insecure)” as the encryption type.
3. Check if you are using correct port number when connecting the FTP.
4. If you cannot connect FTP and face any error, immediately contact support team to avoid IP block for repeated login failure.
Hope this information and guide in this article guide you well to access the cPanel for the website through FTP in two application.

