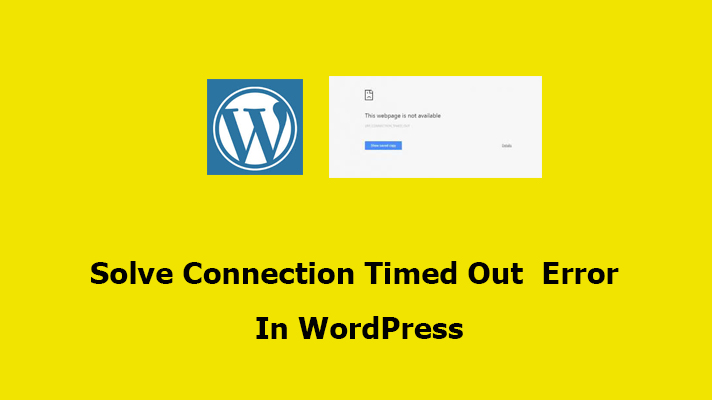
How To Solve Connection Timed Out Error in WordPress?

By Surya
Table of Contents
What is Connection Timed Out Error in WordPress?
This is a common error that will be faced by most of the people. This kind of error can be seen when the site takes more time to load and become unsuccessful. The reason behind this error is because of the server that is struggling to load the site. These could happen for a variety of reasons, the most common of which is that your site doesn’t have the resources to work properly.
It will particularly happen on the shared hosting type, where the memory limit is restricted. And also it might be due to the exceeded use of the bandwidth of the site. Read more on the Importance of Bandwidth.
Some of the practices which you can follow to avoid such error.
You want to consider upgrading the hosting plan. An upgrade in your hosting can help you to avoid slowdowns and downtime and it won’t be affected if other sites surge traffic.
Troubleshoot Ways to Fix:
1. Deactivating Plugins
Deactivating all the plugins in the on your site resolves the issue. Reactivate them one by one to see which plugin is causing the problem.
- Login to cPanel, Navigate from File Manager -> Public_html -> wp-content and rename the “Plugin” folder to some other name like “disable-plugins“, so the plugins will be deactivated.
- To reactive the plugin again after fixing the issue, revert back to the original name and activate the plugin or delete and install fresh plugin.
2. Switching to the default theme
When you try to switch from a current theme to the default WordPress theme, theme-related problems can be ruled out easily. If you’re unable to login to WordPress Website and change the theme, you can do that through Phpmyadmin in cPanel.
- Login to cPanel, Click on Phpmyadmin and it will lead to a database of your website. Select the database, under which you will have a table as wp_options.
- There will be an option_name as “template and stylesheet“, on the appropriate option_value it will have the active theme name. Change it to another theme name, which you have on your website.
- Another way, you can do the same thing, which you have done for deactivating the plugins. Rename the folder of the active theme name to deactivate it.
3. Increasing Memory limit/Maximum execution Time:
Your hosting provider will provide with default Memory limit and Execution Time for your website. Your website might demand more than the default. You can increase the limit based on your requirements.
- Login to cPanel, search for “MultiPHP INI Editor“, in the drop-down select your website.
- memory_limit – To Increase PHP Memory Limit.
- max_execution_time – To Increase PHP Execution Time.
- Beyond this, If you would like to know which file is affecting your website, you can turn on “display_errors” in this section and load your website to know which files are affecting your website.
The connection timed out error in WordPress can be sorted out by following any one of the above-mentioned ways.
4. Large File Uploads:
Uploading large files to your WordPress site can exceed server limits, leading to timeouts during the upload process. For this, you can increase the upload size in “MultiPHP INI Editor” by choosing the respective domain name and increase the upload_max_filesize and post_max_size.
[Tweet “How To Solve Connection Timed Out Error in WordPress?”]
If you are a registered user in SeekaHost and have any queries to be clarified or issues to be sorted, you can raise a ticket through client area dashboard or email to [email protected]. For immediate interaction or guidelines, contact our support team available in LiveChat at the right bottom corner of the website.
