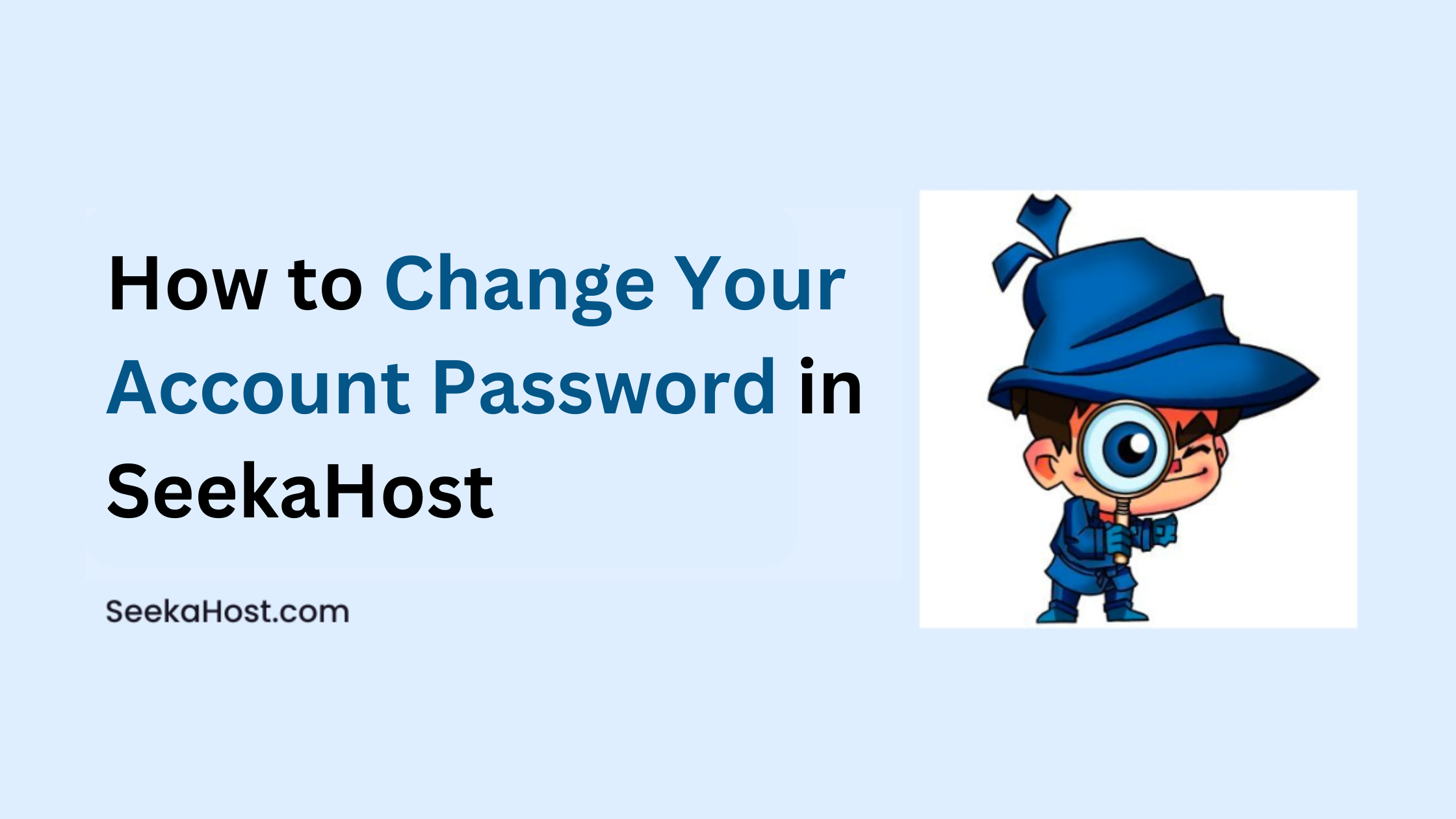
How to Change Your Account Password
This article guides you with the steps to change your account password of SeekaHost client area. So, you can be able to login without facing any restriction on your end.
Change the account password for following reason,
1. Forgot the password.
2. Reset the password since team member left the company
3. Can’t reach the developer who has the access.
4. Know the password but want to set a new password as part of security
If you wish to give access to any other users like developer, team member or managing clients, it is always recommended to add them as a contact or add as a user instead of creating account as primary account. So, you can be able to provide access with limited function to them and reset password separately for both account as well.
Here, we have quick steps to reset your password with your Registered email address associated with your products.
Steps to Reset the Password
Step 1: Go to Login to Client Area page and click “Forgot Password”.
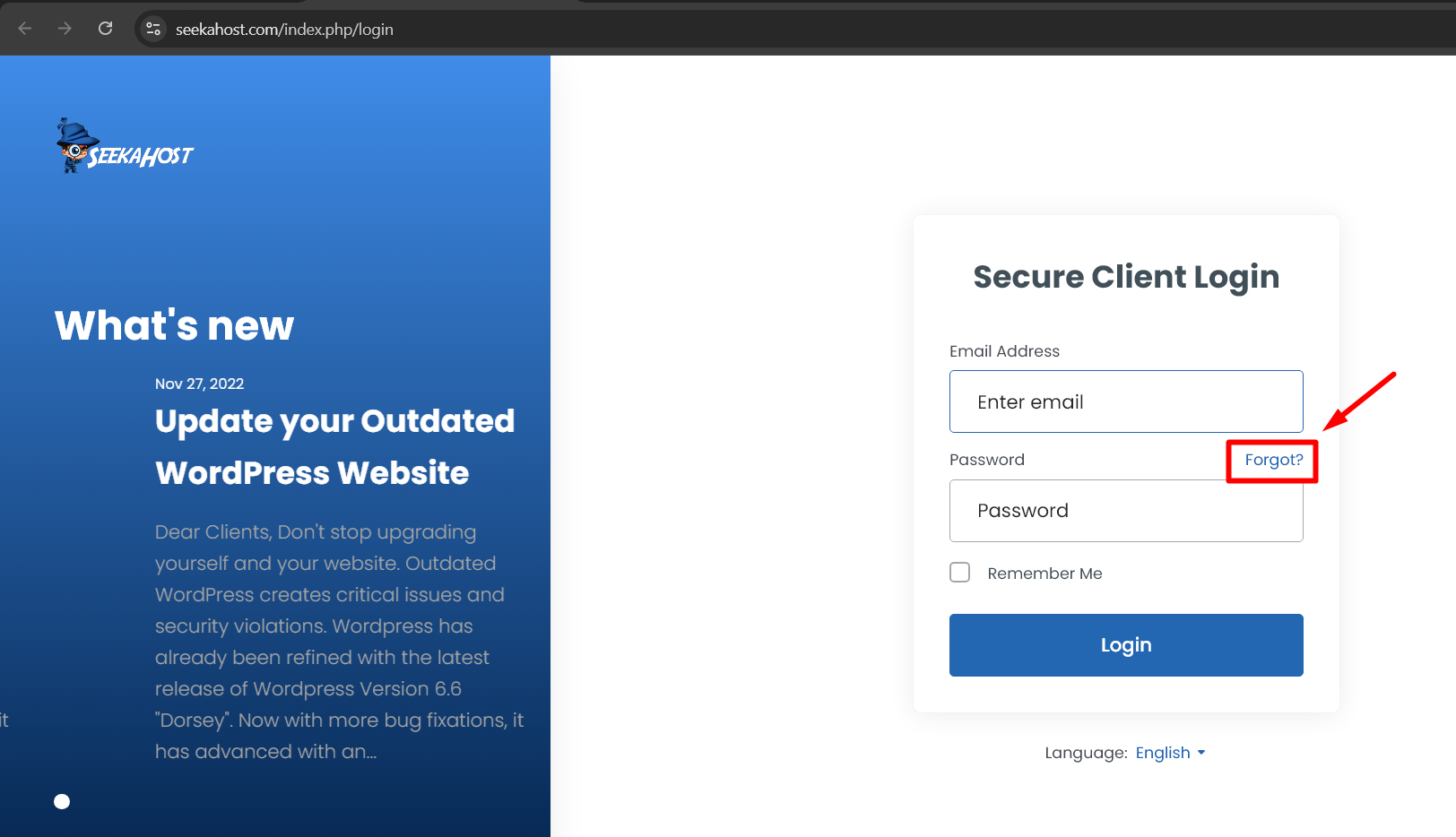
Step 2: You will be redirected to reset page and requested to enter the registered email Id where you want to receive the reset password link.
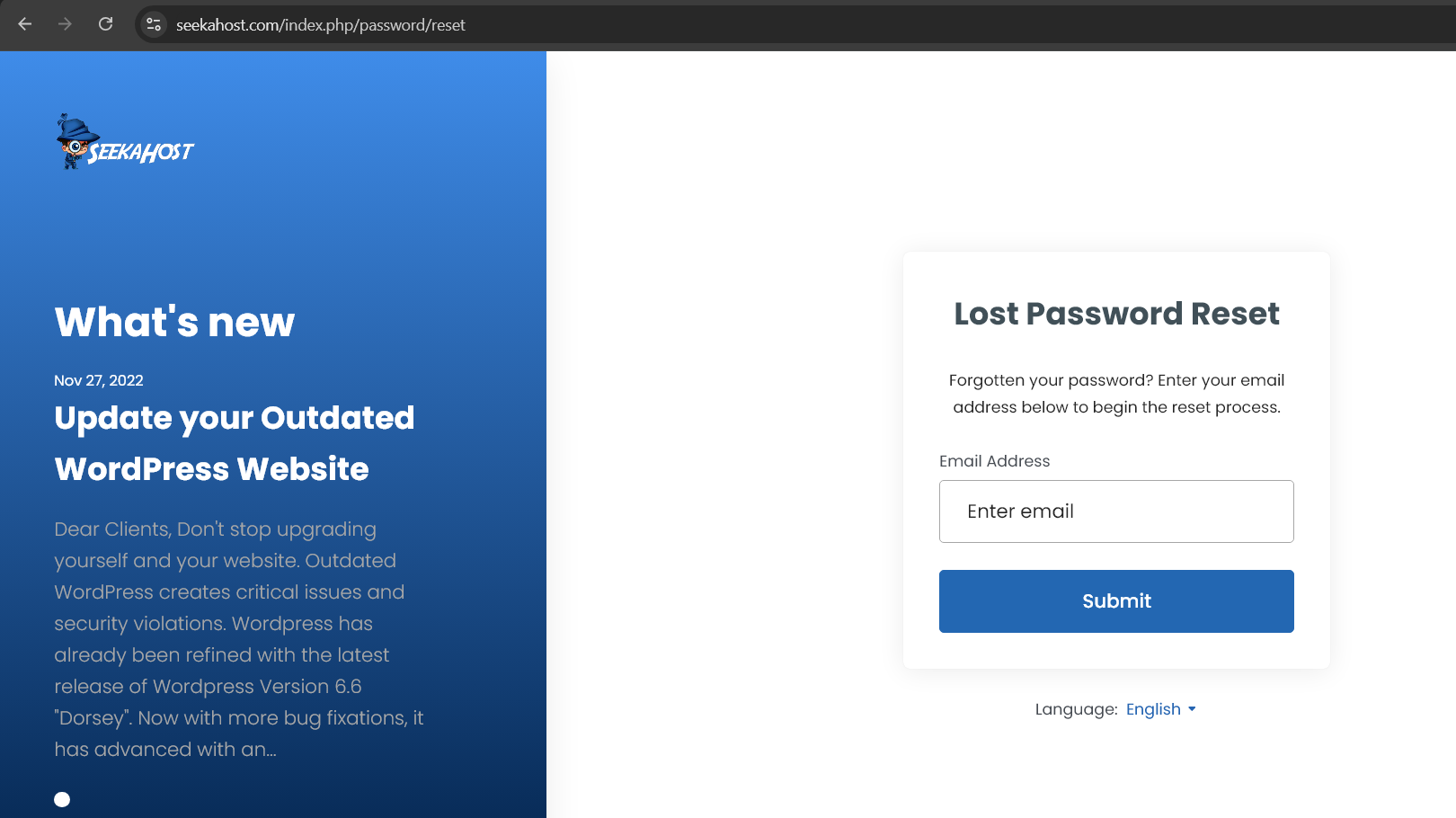
Click Submit button.
Step 3: You will receive an email with the reset password link to your registered mail address. Check the mailbox including spam/junk box. If received in these folders, mark the emails as “Not Spam” to receive future emails in inbox.
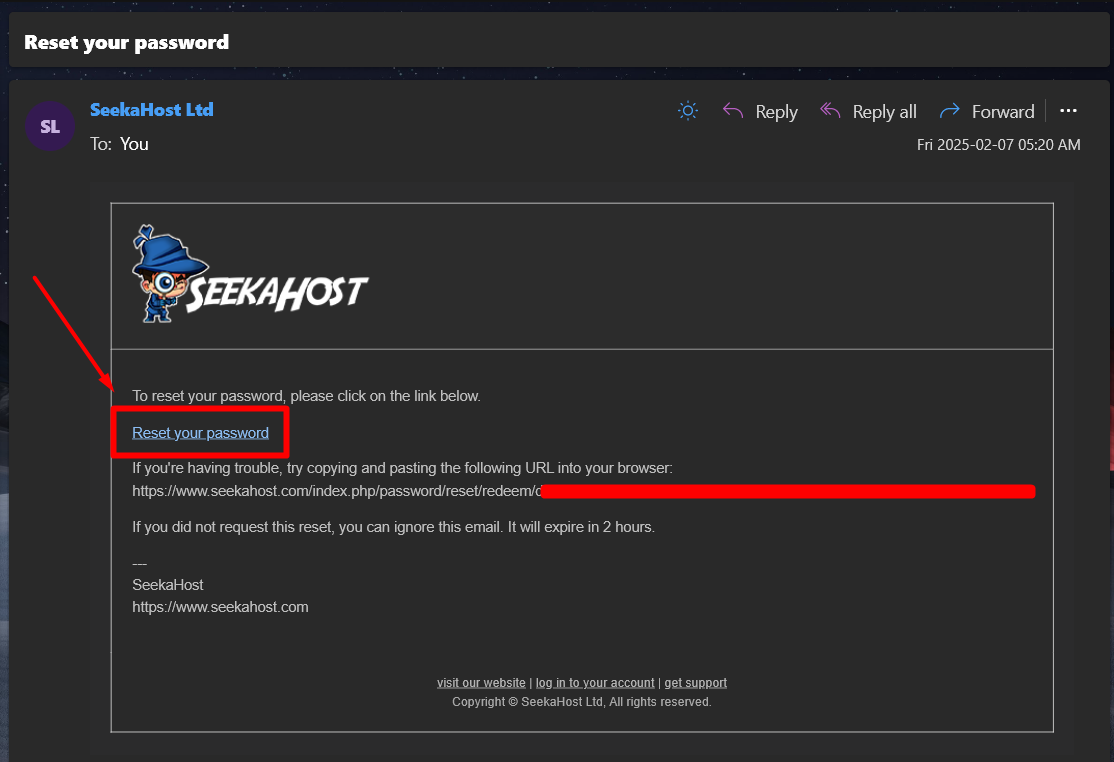
Click ‘Reset your password’ link or copy the link mentioned in mail and paste it in the browser
Step 4: If you have already logged into the client area and click the link, you might face the error in loading the reset password page.
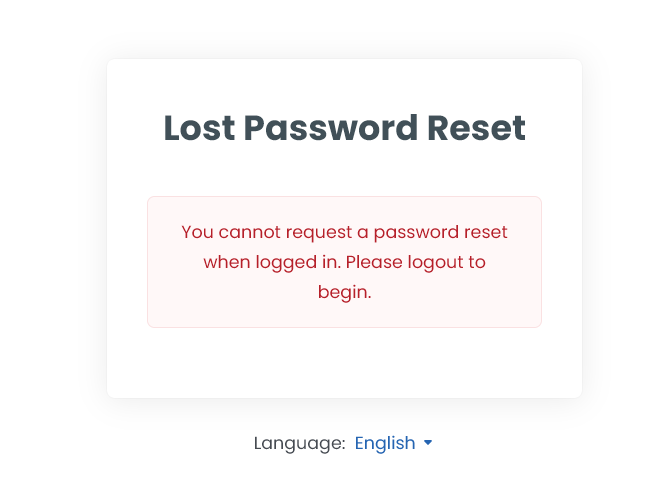
Step 5: Logout from the client area and click the link in mail. Now, click ‘Generate Password‘.
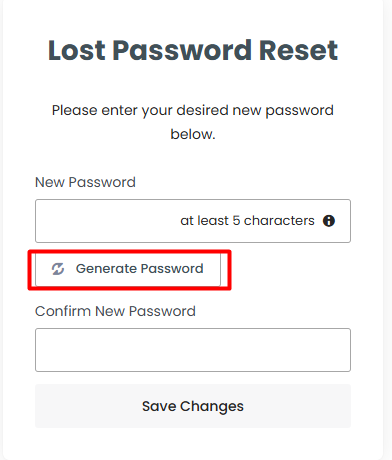
Step 6: Click ‘Copy to clipboard and Insert‘ button to automatically inset the password generated and copied.
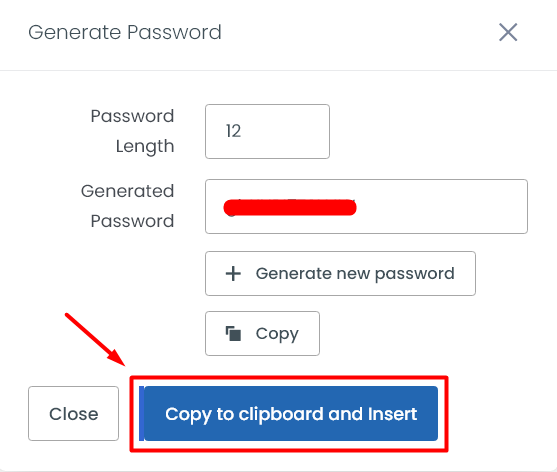
If you want to have strong protection for your account, you can enable two-factor authentication for your account and configure with app.
That’s all now you will be able to log in with your client area.
Additional Helpful Resources:
1. Purchase Domain or Hosting.
4. Add New User
5. Enable Two Factor Authentication
6. Add and check Available Funds in Account
7. Account Email Verification at SeekaHost
Frequently Asked Question:
1. I am unable to log in, even though I have provided the correct credentials
Please check the client area portal URL and try to log in with correct URL. If you have purchased products/services in seekahost.in or SeekaHost.co.uk, you have to use its client area to successfully login.
Seekahost.co.uk -> Client Area Login
Seekahost.in -> Client Area Login
2. Have products in both portals, can I able to log in to both portals?
Yes, sure please take a moment to inspect the portal for the services you are currently using and try to log in with the client area URL accordingly
3. I know my password and portal but still unable to log in.
Please try to check your mail ID once again and try to reset the password.

