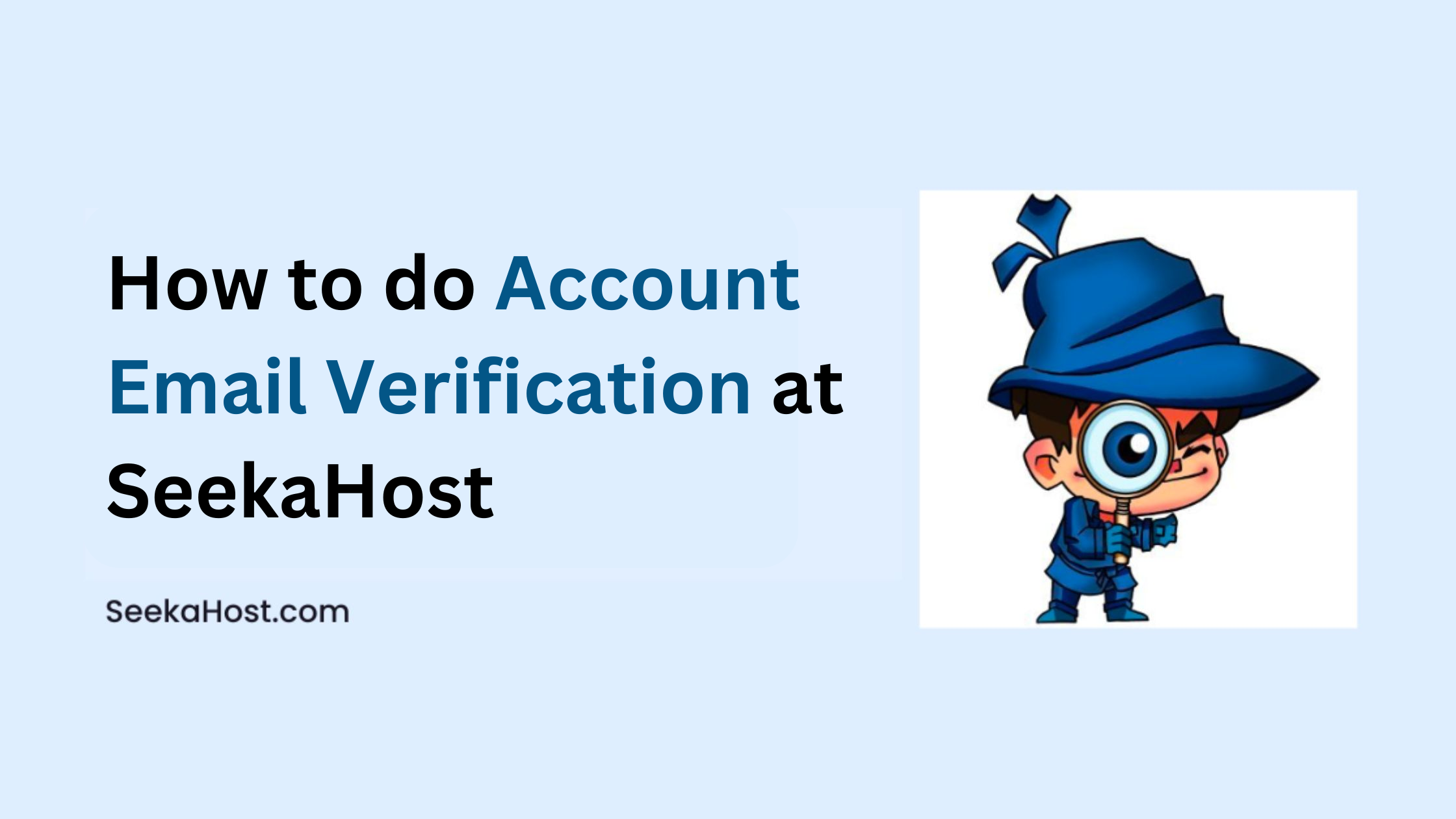
How to do Account Email Verification at SeekaHost
If you are initiating the product/services with us for the first time, you will receive a verification email to your registered email address to verify the mail for the account. You need to verify that email to activate the order and validate your account.
This account email verification is necessary because it help us ensure that you are receiving all the account related information to your registered email address as well as any domain ownership verification email from registry.
In this article, we will show step-by-step procedures for how to do account email verification at SeekaHost.
Process to Verify the Account Email Verification:
Step 1: Log in to your email account.
Step 2: Check your inbox including spam/junk folder with the subject “Email Address Verification”.
If you have received this mail either in spam or junk folders, mark that mail as “Not Spam/junk” so that you will receive all the future mails directly to your inbox instead of again landing in spam folder.

Step 3: Click “Verify your Email address” link to verify the mail.
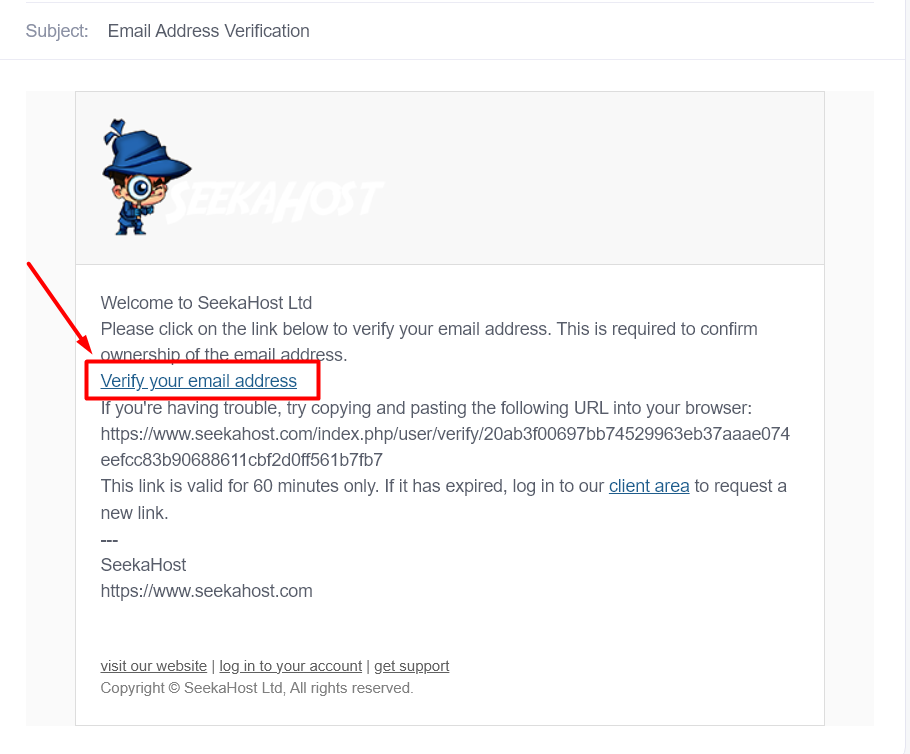
Step 4: Once verified, you will see a verification successful message as below
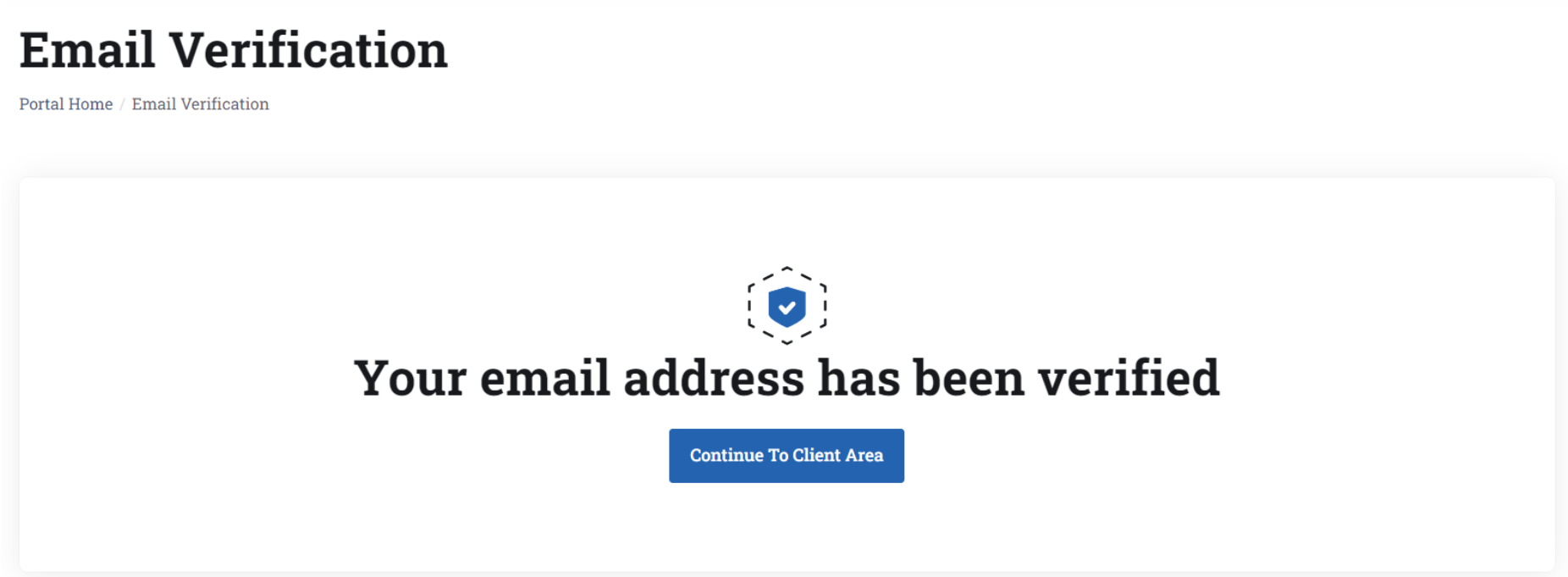
If you have not received the mail, you can click “Resend Verification Email” at the top of your client area dashboard. Then, check your mail and follow step 2.
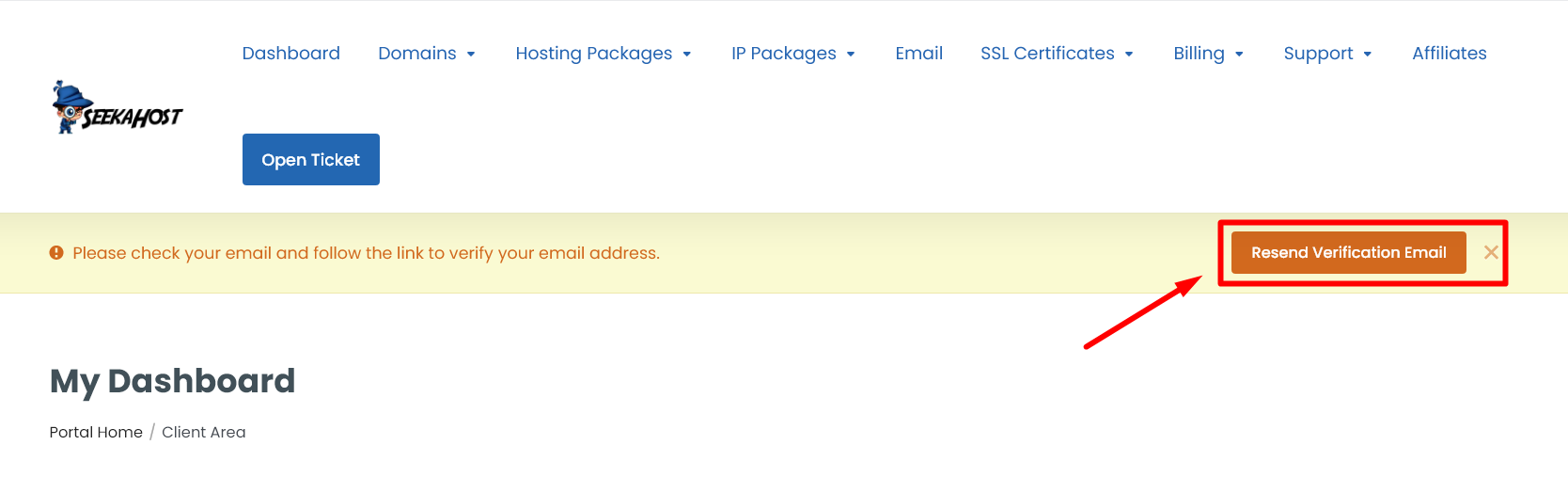
Additional Helpful Resources:
1. Purchase Domain or Hosting.
4. Add New User
5. Enable Two Factor Authentication
6. Add and check Available Funds in Account
Frequently Asked Questions:
1. Is the Mail Verification process necessary?
At SeekaHost, the email verification process is the 1st step to get your account/order active.
2. I mentioned the wrong mail while purchasing the order and now what to do?
Login to client area and raise a ticket with the correct mail address to change.
To raise a ticket in SeekaHost, log in to your client area, navigate to the “Ticket” section, and click “Open Ticket”.
3. I mentioned the wrong mail and forgot the client area password
You can connect via live chat support with registered mail address and mention the products details which you have purchased with us and the new mail address to change.
Once the email address is changed and verified, you can reset your client area password by clicking forgot password. You will receive an email with the reset password link to your New registered mail address.
4. I don’t have mail access at the moment, can I still access client area?
Yes. You can access client area with its login access anytime. But it is always recommend to have your mail access to check the emails received and any future updates from us.
5. I have a custom mail domain and I have not received the verification email. I have resent the email several times, but it still has not arrived.
It must one of the following reason which you can check from your end or contact your provider support team for help.
1. Mail configuration is not done correctly in DNS Management.
2. Domain is having any hold status that temporarily stops the propagation.
3. Mail Service is down.
If you are a registered user in SeekaHost and have any queries to be clarified or issues to be sorted, you can raise a ticket through client area dashboard or email to [email protected]. For immediate interaction or guidelines, contact our support team available in LiveChat at the right bottom corner of the website.

