
Install WordPress & Add WWW to Your URLs
How to Install WordPress using Softaculous?
WordPress is an open source content management system(CMS) that is free to install, deploy and upgrade. Here, thousands of plugins and templates available to reduce development cost and time. Now, this open source software can be installed through cPanel Softaculous installer. Lets see how to install them:
Steps to Install WordPress in Softaculous:
1: Sign in into your cPanel account
2: Go to Software section. You will find a Softaculous icon, click on it.
3: Now, click on the WordPress Logo that appears. A screen including Install, overview, Features and Import will be displayed. You Click on install button.
4: To install a WordPress, you have to fill in the necessary set-up information. Here are steps to how to fill in.

Set-up the Software:
- First you have to choose a DOMAIN NAME from a drop box to install wordpress
- If you are installing the domain directly, then you no need to fill the directory. If, you want install them in sub folder, then you have to specify the folder name in the box. (domain.com/sub folder)
- Create username and password for your WordPress Dashboard
- If the system is placed with invalid email. Enter a valid email id.
5: Once all the process done, submit the data. Softaculous will verify your data submitted and install all the files to your server. Now, click on overview button, you can see under the current installation about the WordPress installation.
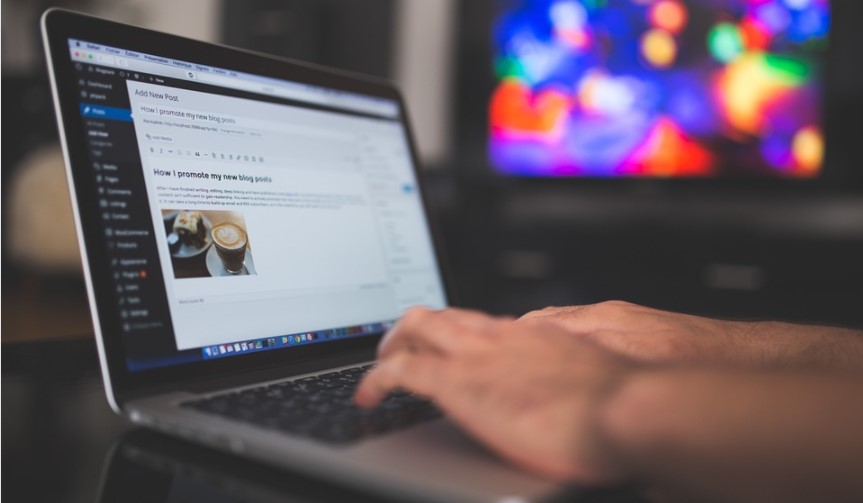
How to Add WWW in WordPress?
Once you are ready with your WordPress domain, it’s time to start your website designing, logo designing, and adding content. Still, before you enter into your designing part, one important thing to done, adding WWW in WordPress. Let’s see how to add a WWW in a WordPress:
By default, WordPress uses a non-www URL, hence to add WWW Follow the steps:
- From your WordPress Dashboard, click on the Settings -> General Settings
- On the general screen, you will find two fields.
- WordPress Address
- Site Address
- Add www. to both fields and click save.
If you have installed SSL, add https:// before www. or else let it be http://www.
Once you have added www, just open your Live site to check if it is working properly. If not, check once again and the repeat the process properly.

