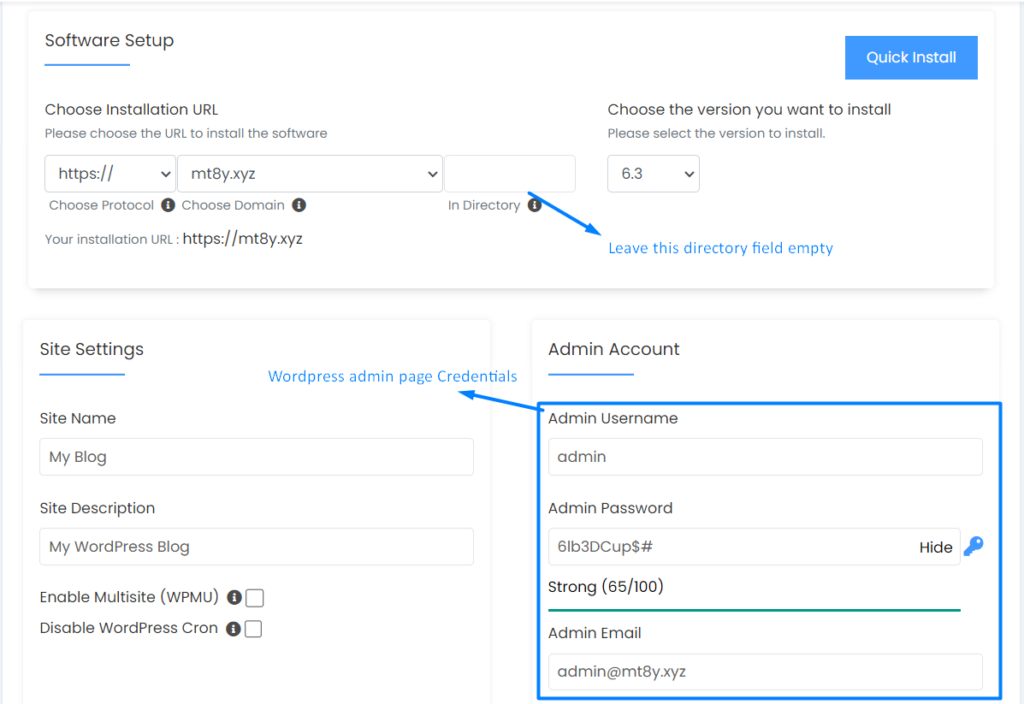How to Install WordPress in cPanel? – Step by Step Guide
Table of Contents
If you are hosting a website, you may receive the cPanel Login Details through Automated Mail or manually by submitting tickets. You will get full control over your domain, so you can install or work with your domain as you need. You must check these things before you install WordPress in cPanel.
-
- No WordPress exists in the current installation path.
- If you want to install new/fresh WordPress by deleting existing WordPress, you must delete it before installing it.
- Make sure you want to create a new database or use the existing database in which you have the content.
- Don’t install on a sub-directory unless you want to load the website with the sub-directory name only.
- Check if there is enough disk space available to install new WordPress.
How to Install WordPress in cPanel?
- Login to your cPanel Account using the provided login details.
- Your Hosting provider will provide easy install options through One Click Installer or Softaculous.
- In cPanel, click ‘WordPress Manager By Softaculous’ on left side. You can install new WordPress or can check the existing installation.
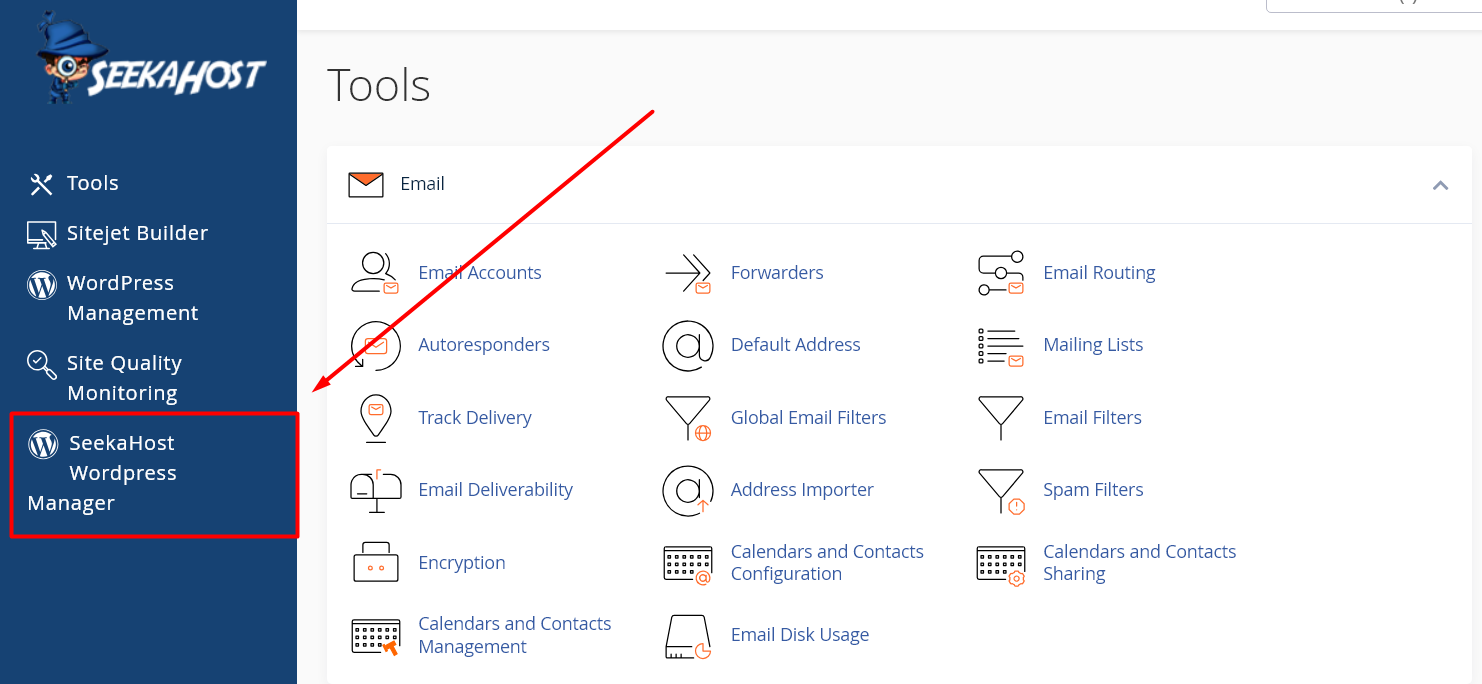
- To install new WordPress, you want to click on the ‘Install’ button which shows over the WordPress.
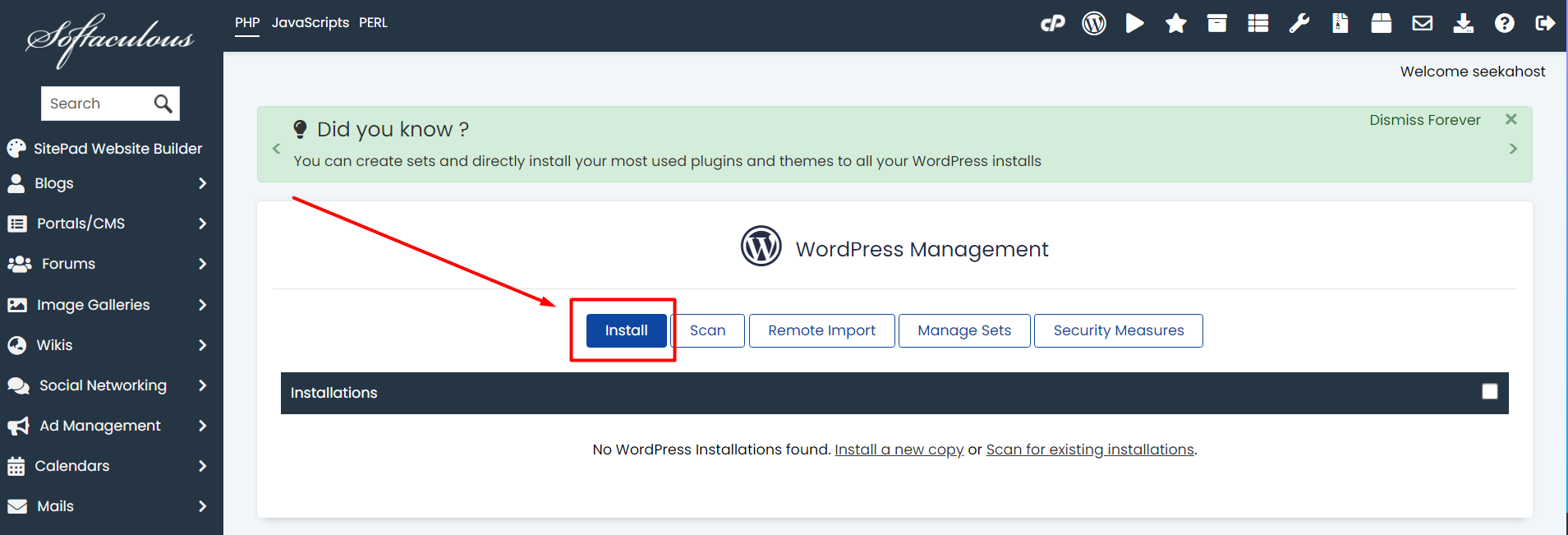
- Make sure the directory section is empty so that WordPress will install in the root directory of your website. Also, choose protocol as you wish from the drop-down.
- Note down the login details of the WordPress and click ‘Install‘ which is at end of the page.
Once you click the install button, your WordPress will be installed and will get the WordPress URL for the website as well.
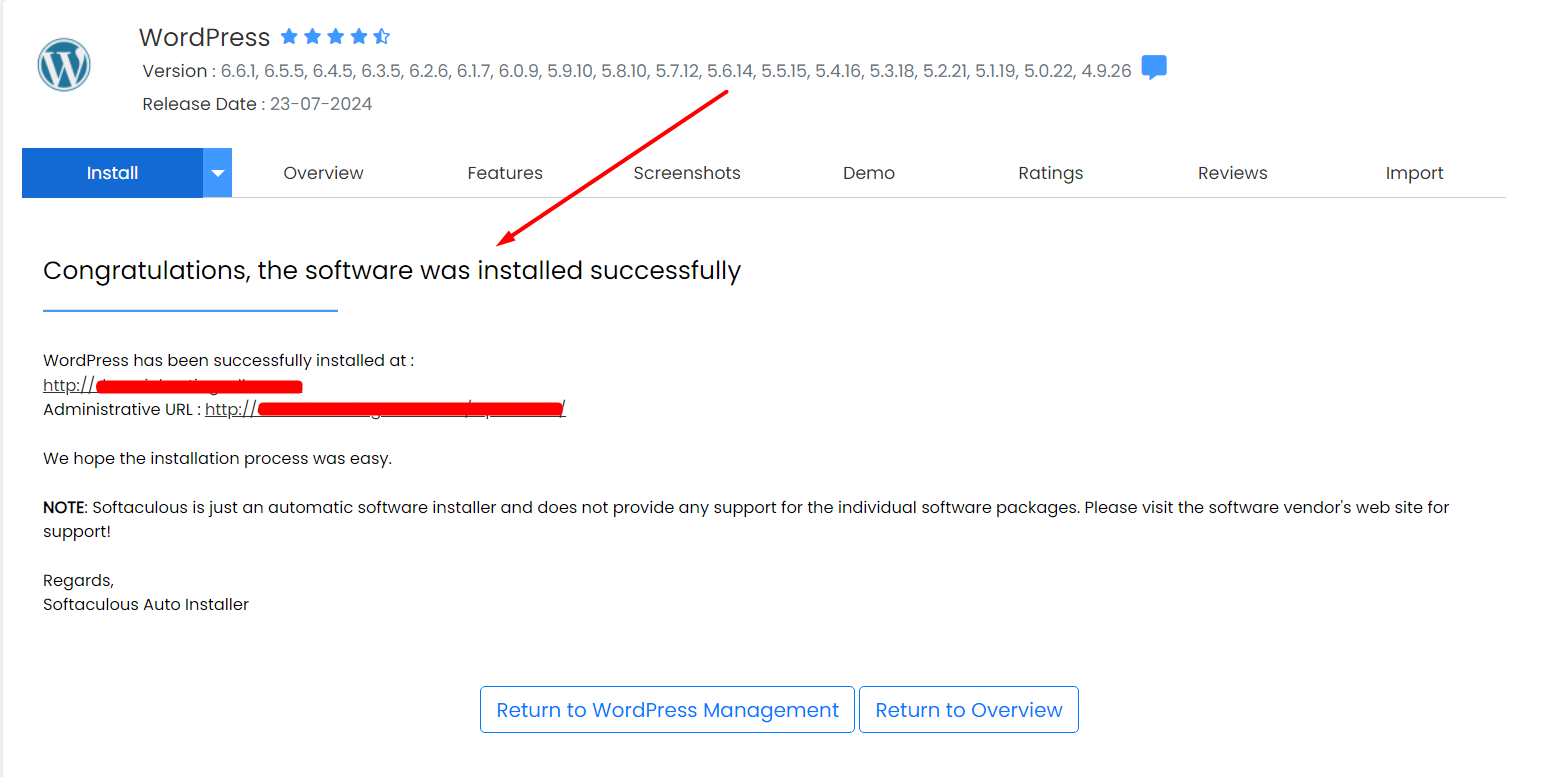
To check the existing installation,
- Once you enter that particular window, you can see all the WordPress install on the cPanel and can directly login to WordPress by clicking the ‘Login‘ button.
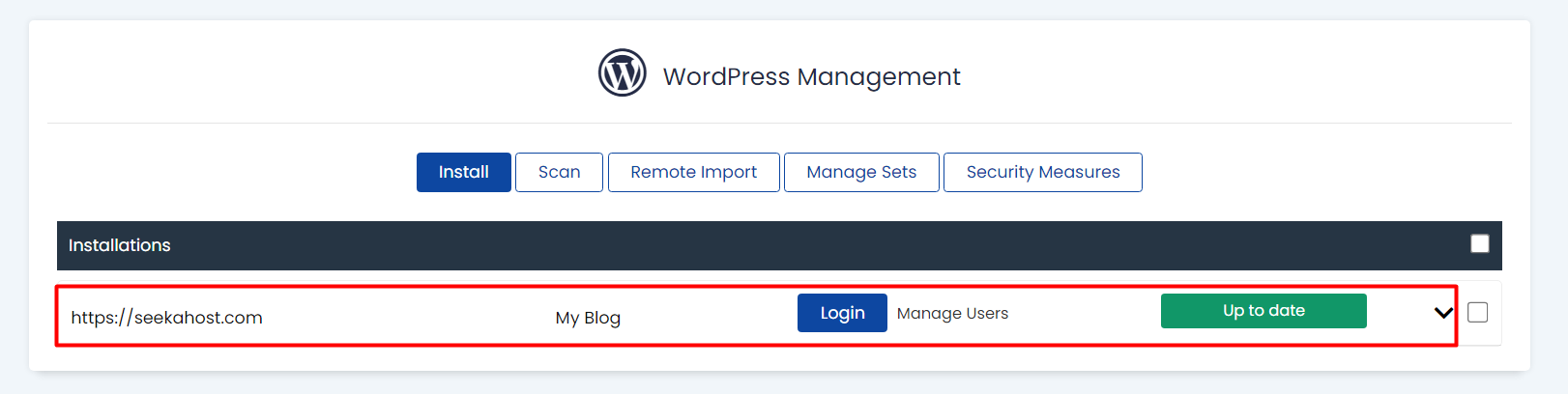
Troubleshoot WordPress Issue:
Edit Installation:
1. In cPanel, search ‘Softaculous‘ and click ‘Softaculous Apps Installer’.
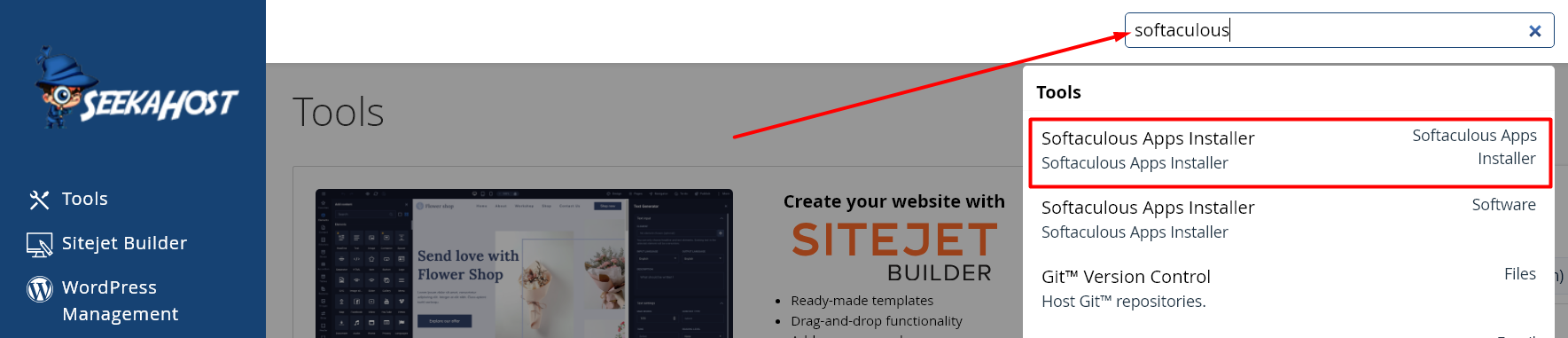
2. Now click ‘Installation‘ option and click ‘Edit Details’ icon.
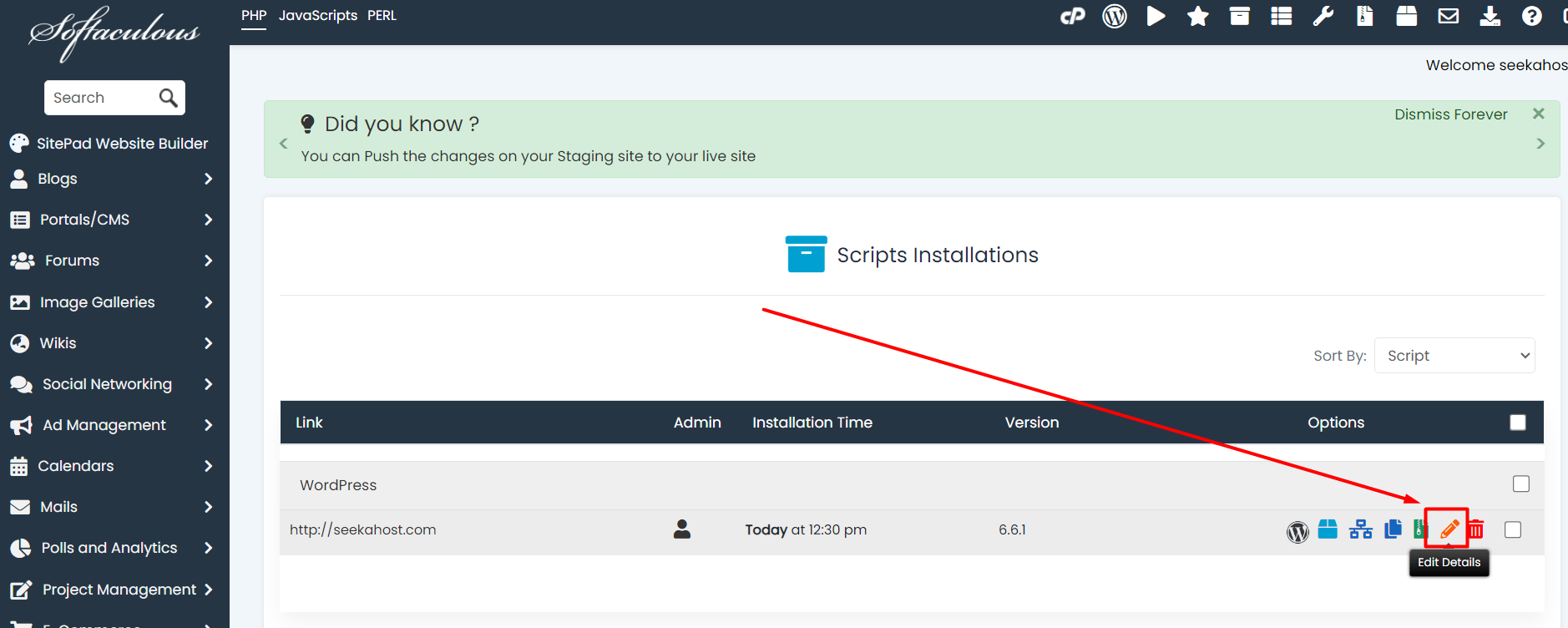
Here, you can edit the following details on the installation if you make any changes on the website ‘wp-config’ file or database and username of the website cPanel.
1. Directory
2. URL
3. Database Name
4. Database User
5. Database Password
6. Database Host
How to Login to WordPress:
1. Domainname.tld/wp-admin
2. Domainname.tld/wp-login.php
3. Domainname.tld/admin
4. Domainname.tld/login
5. Direct Login through Softaculous in cPanel.
Replace the word ‘Domainname.tld‘ with your website full URL where WordPress is installed.
Recover Lost WordPress Password:
- Domainname.tld/wp-login.php?action=lostpassword
- Reset Password through phpmyadmin
- Reset through plugin
Video Tutorial to Install WordPress in cPanel:
Check the Below Articles if you want to tackle any of the common WordPress Issues.
- I want to clear unwanted files by reinstalling the website but I should not lose my data.
- Facing Error in Connecting the Database.
-
- Check – How to Solve the Error in Establishing Database Connection.
-
- Facing an Internal Server Error and I am unable to rectify things.
-
- Check – How to Solve Internal Server Error.
-