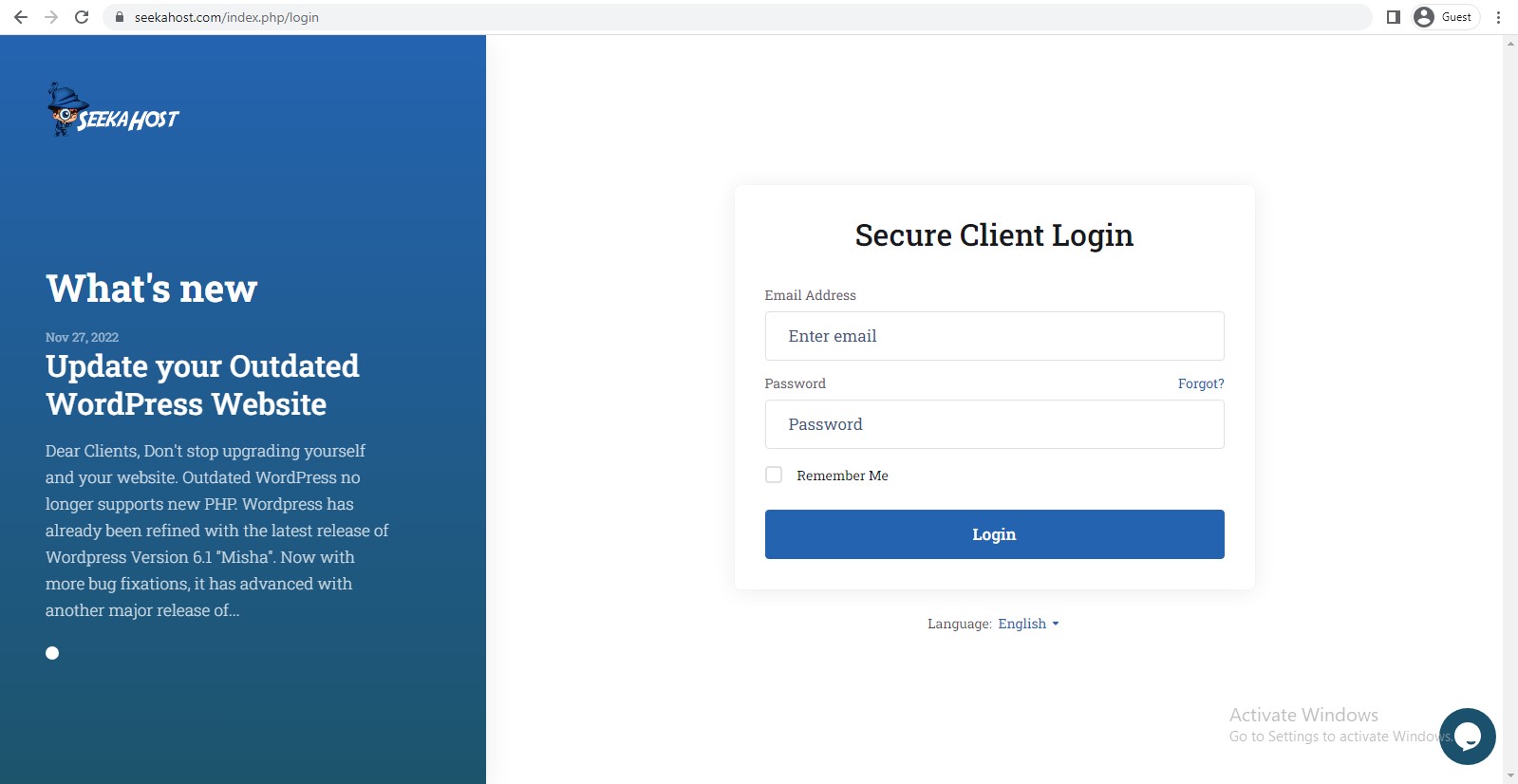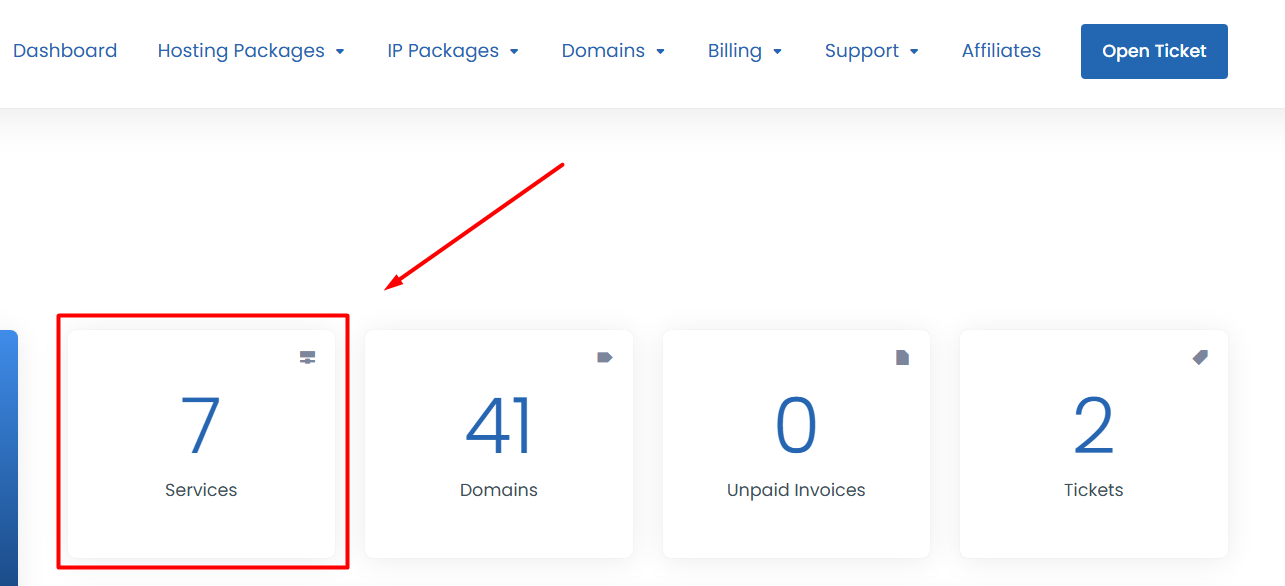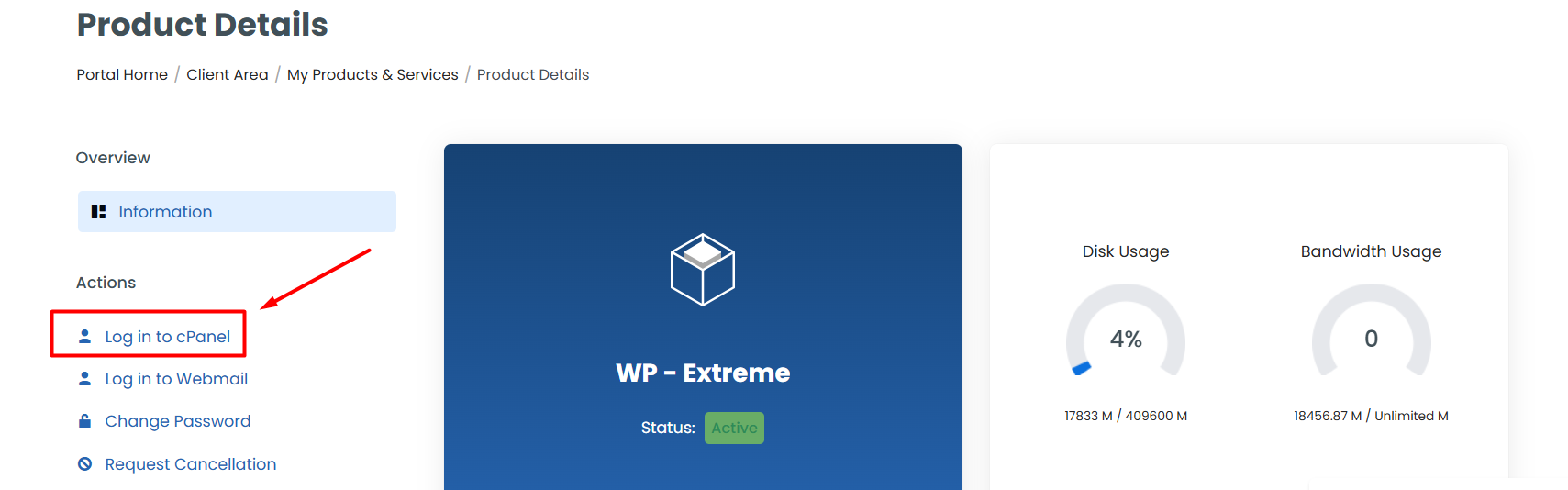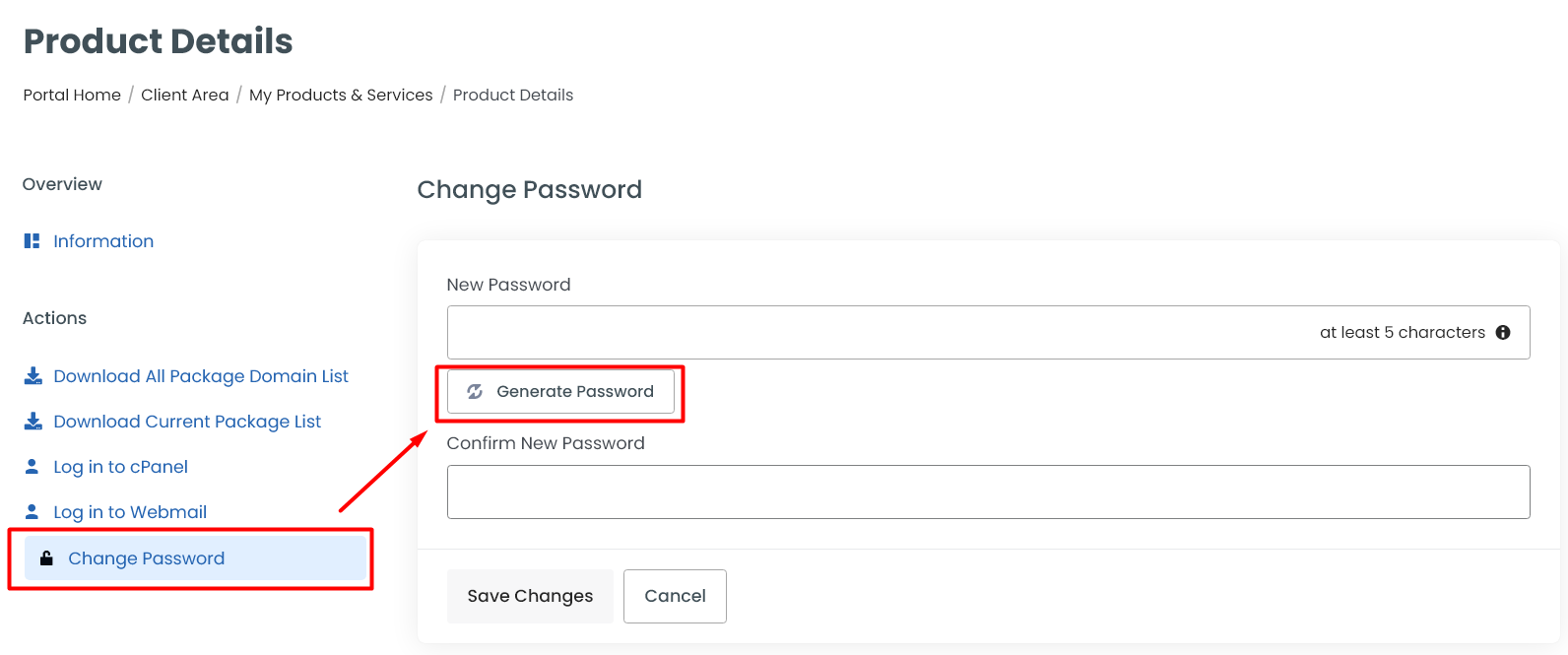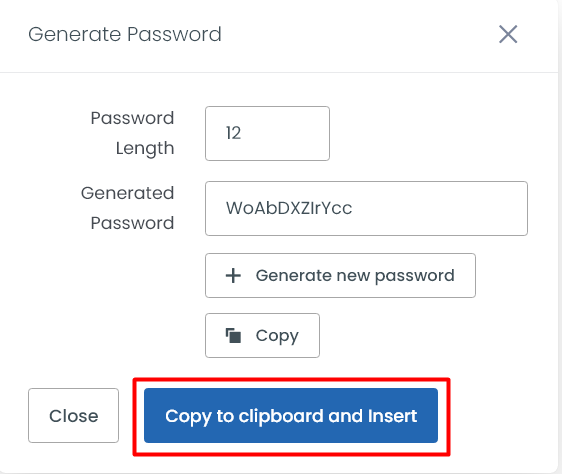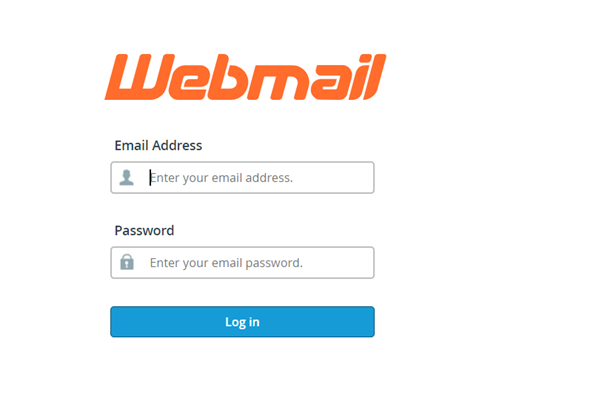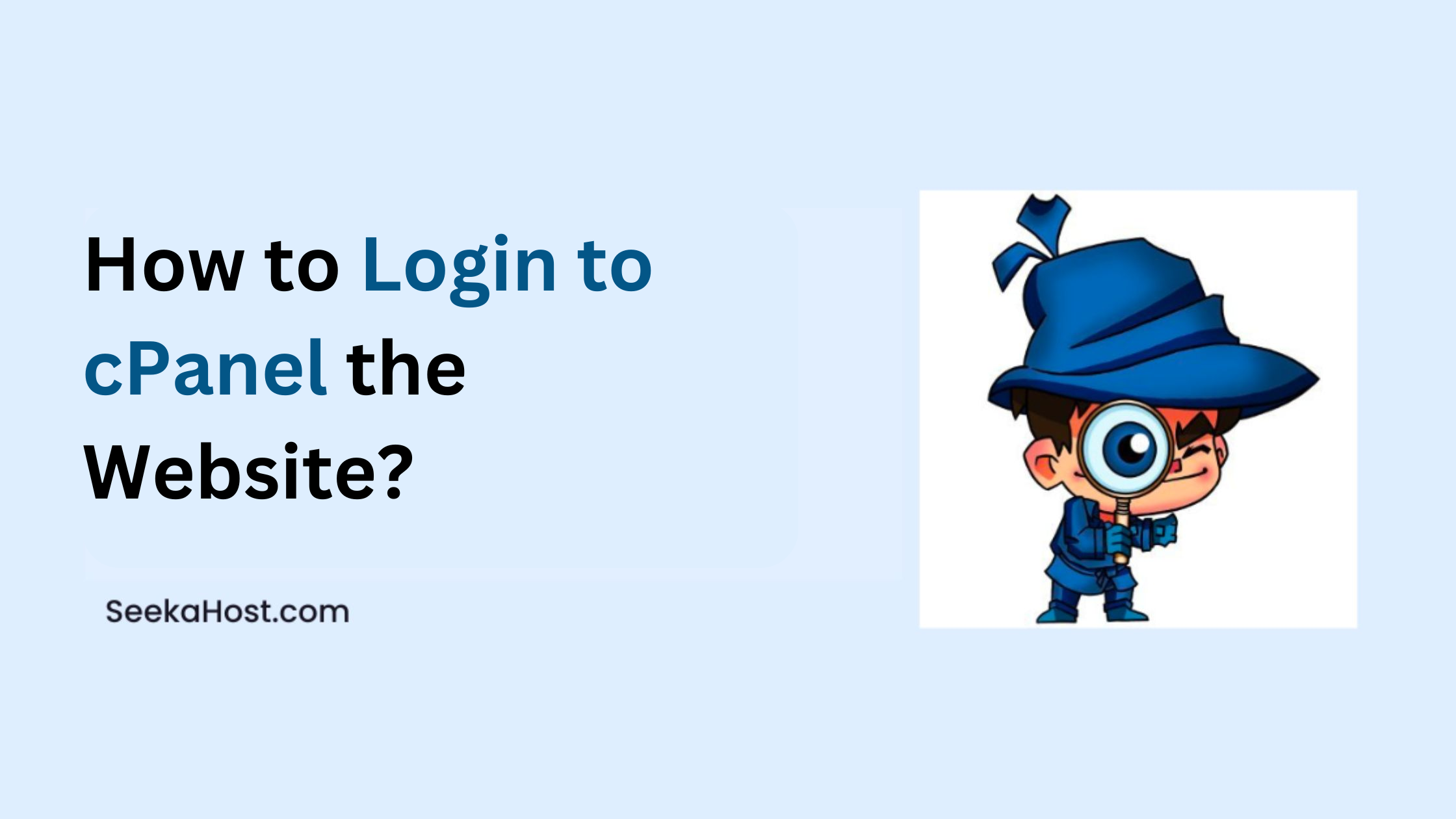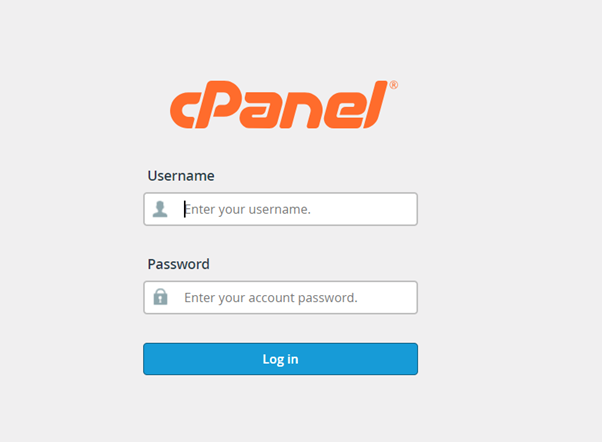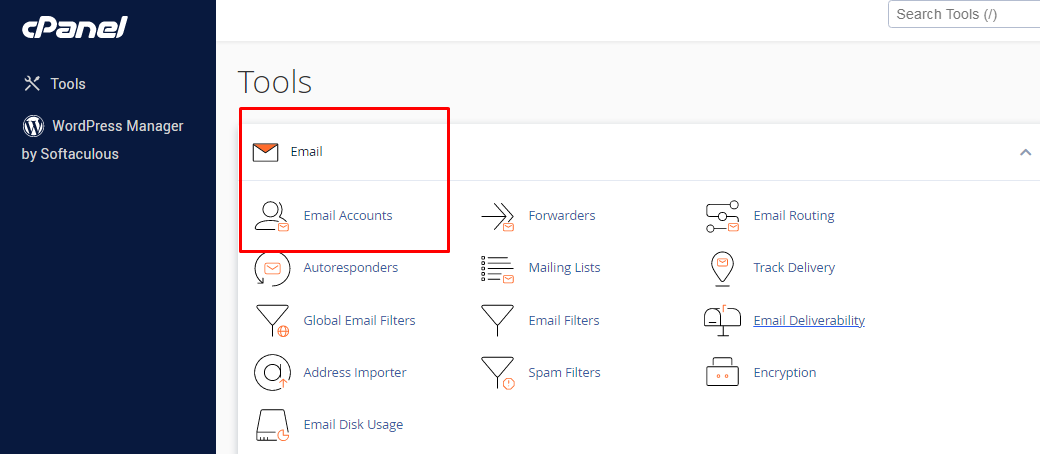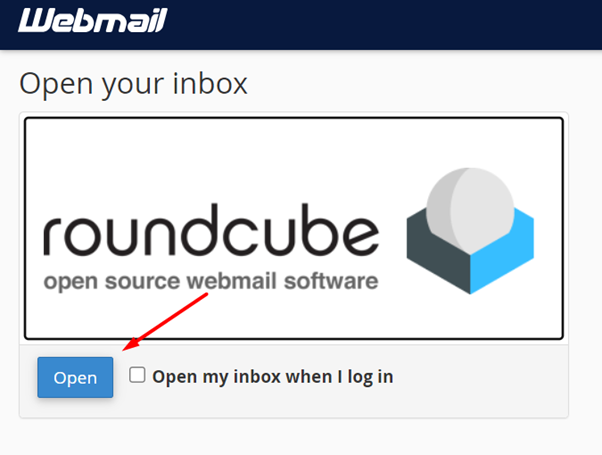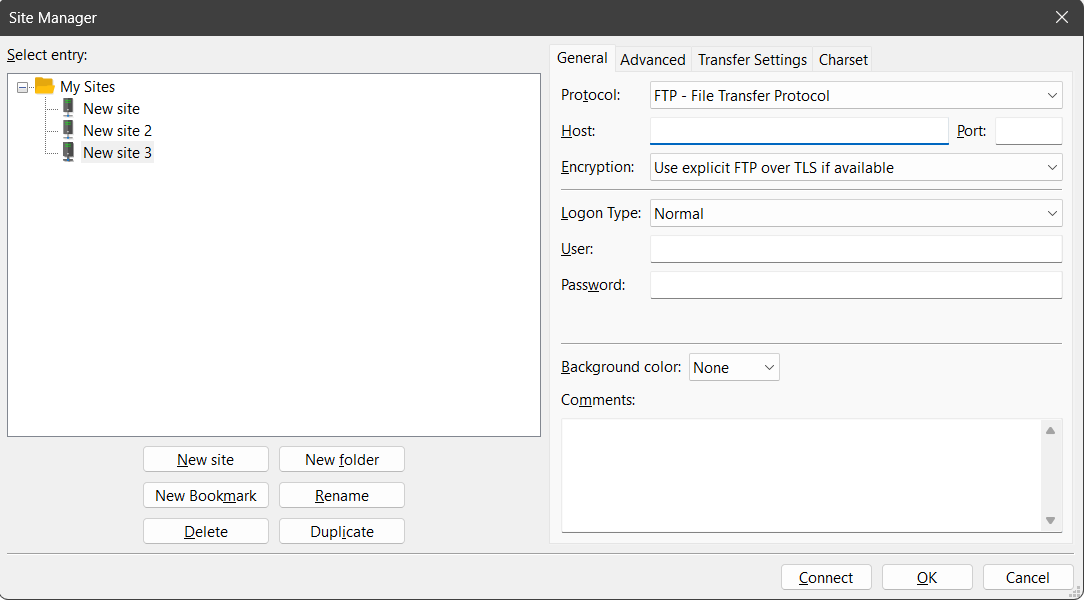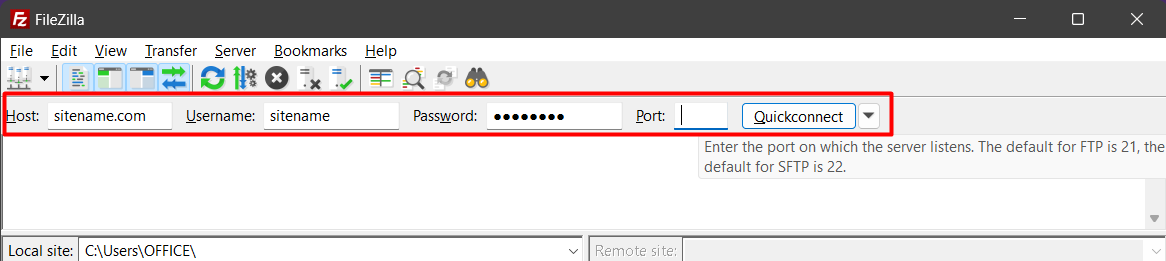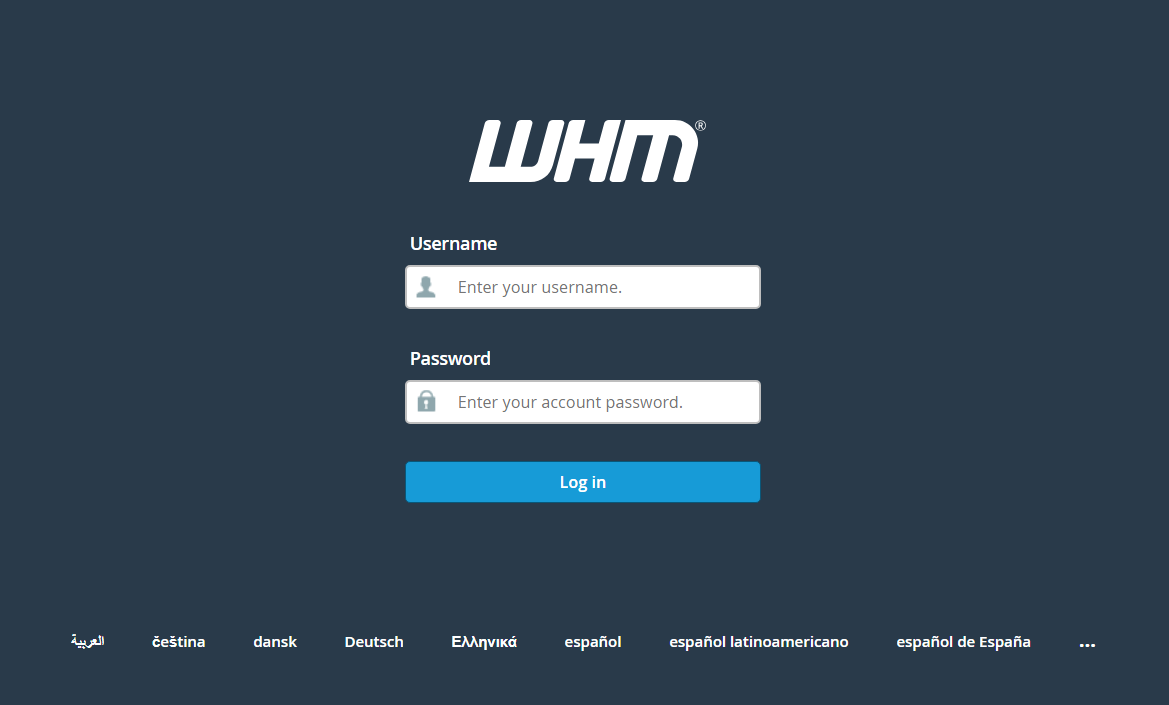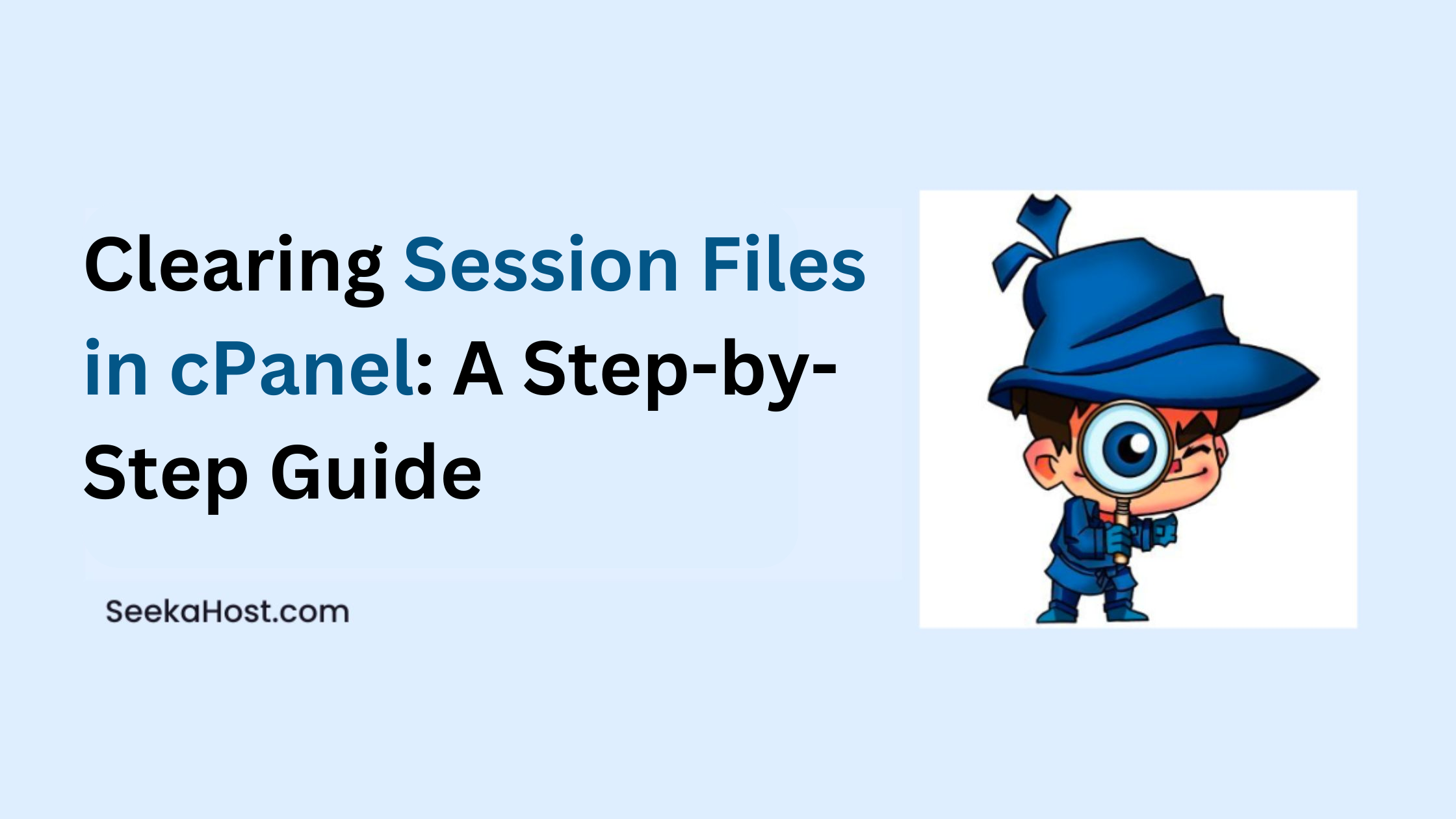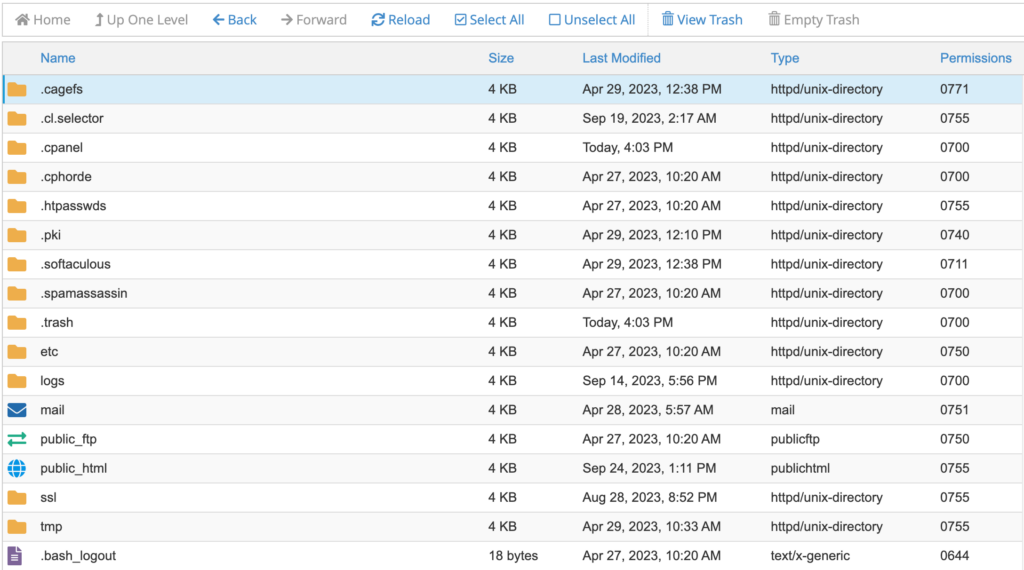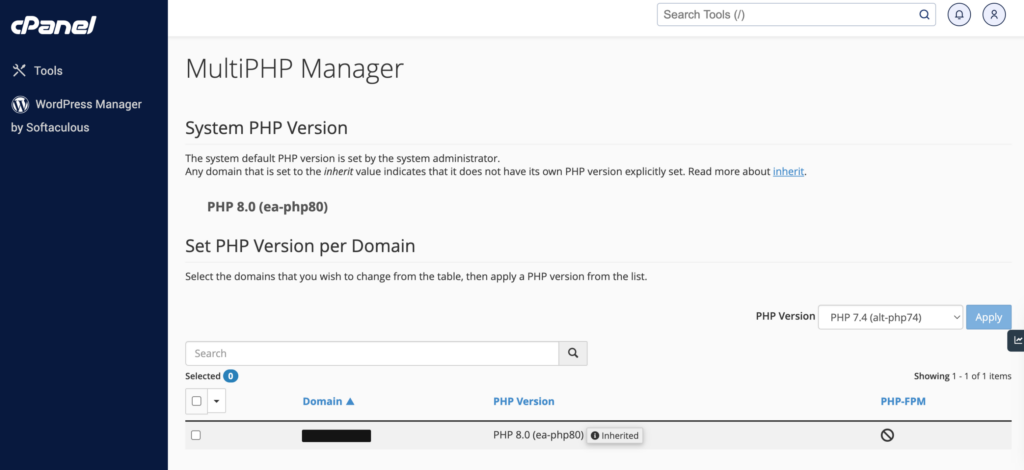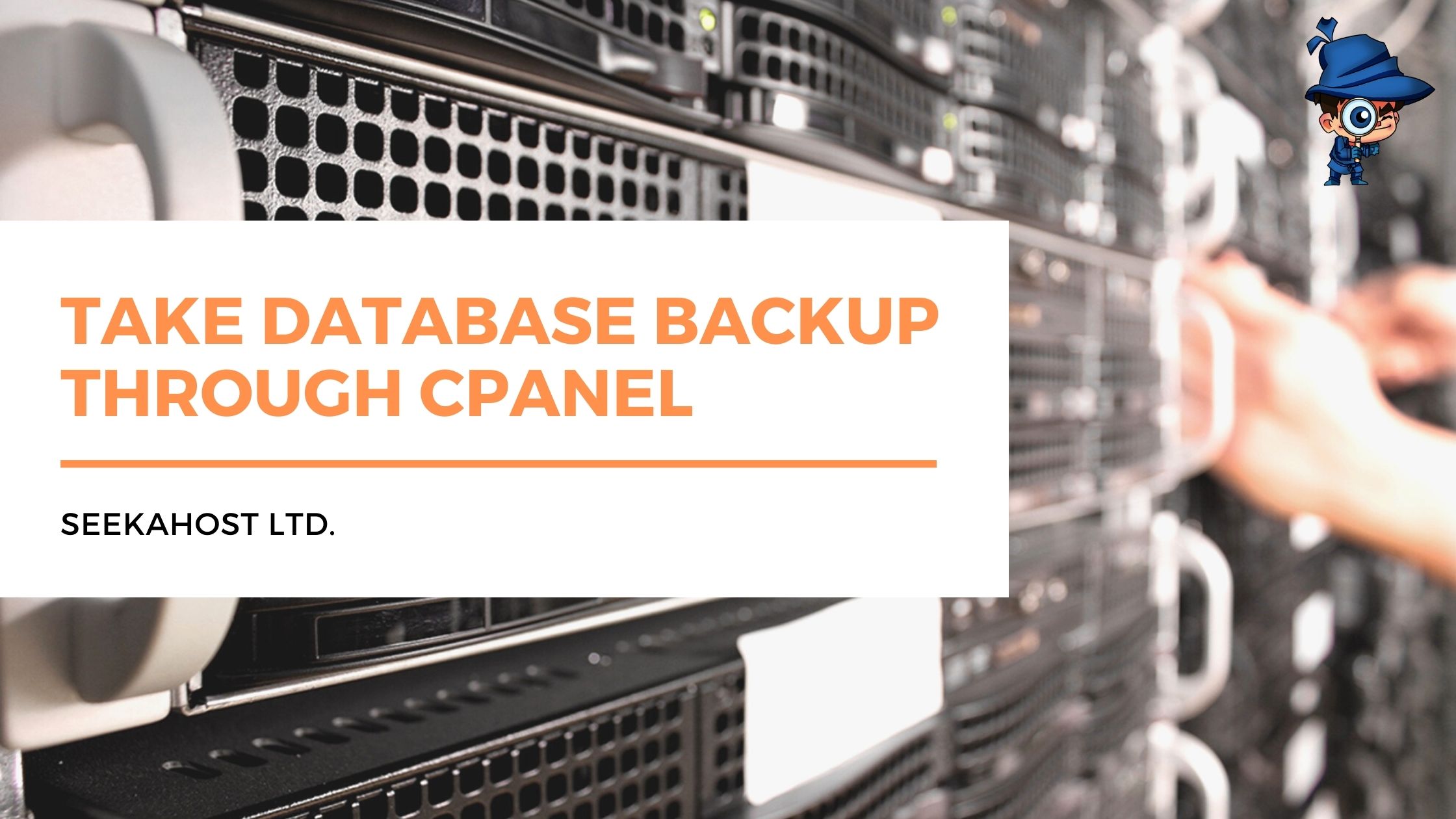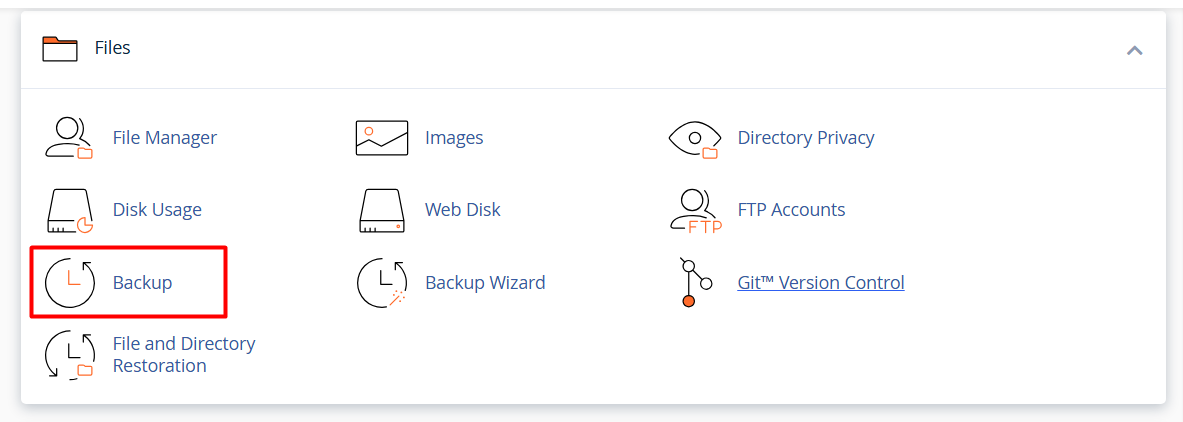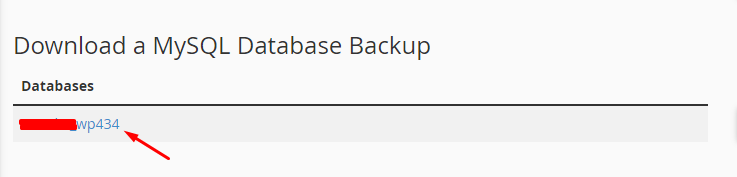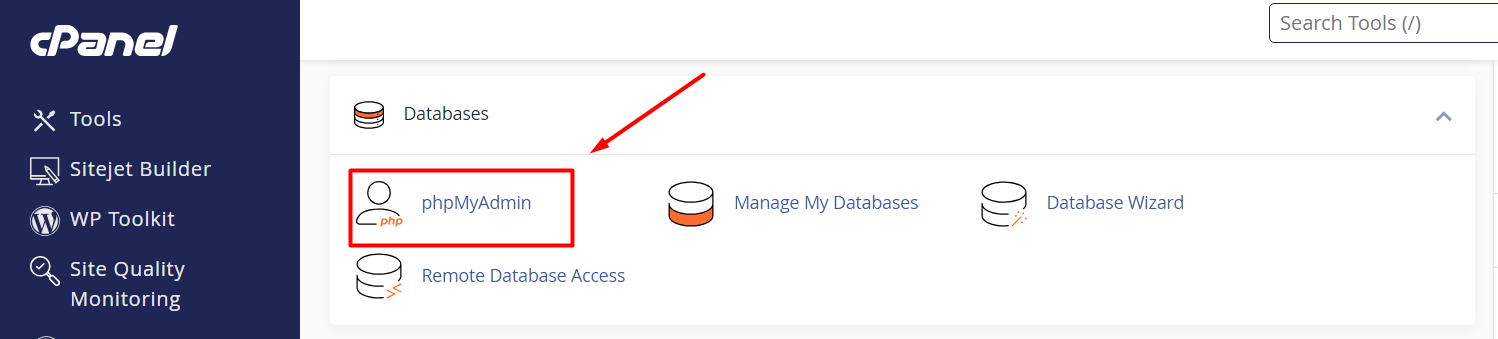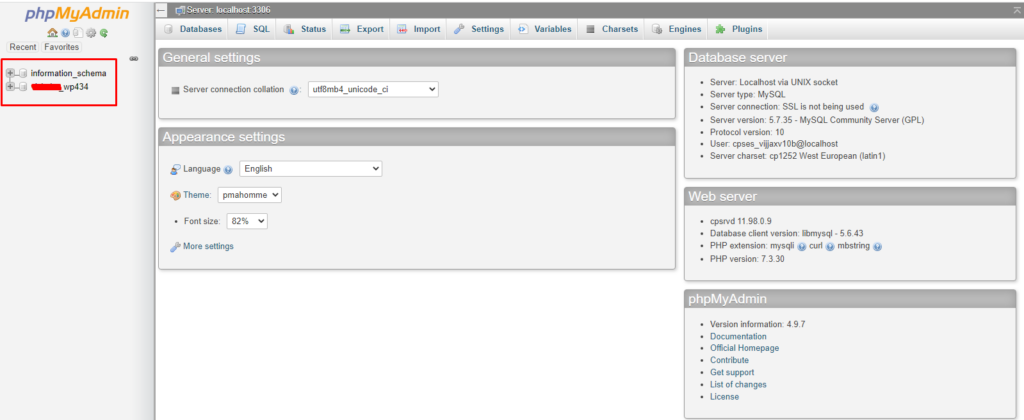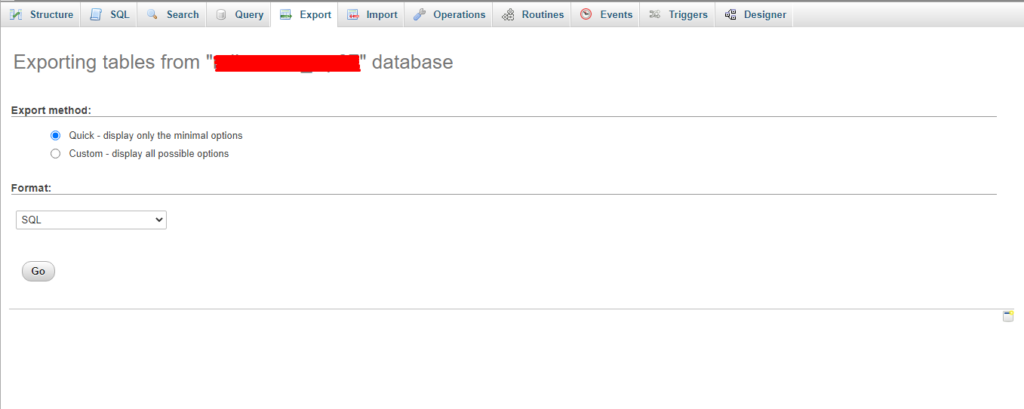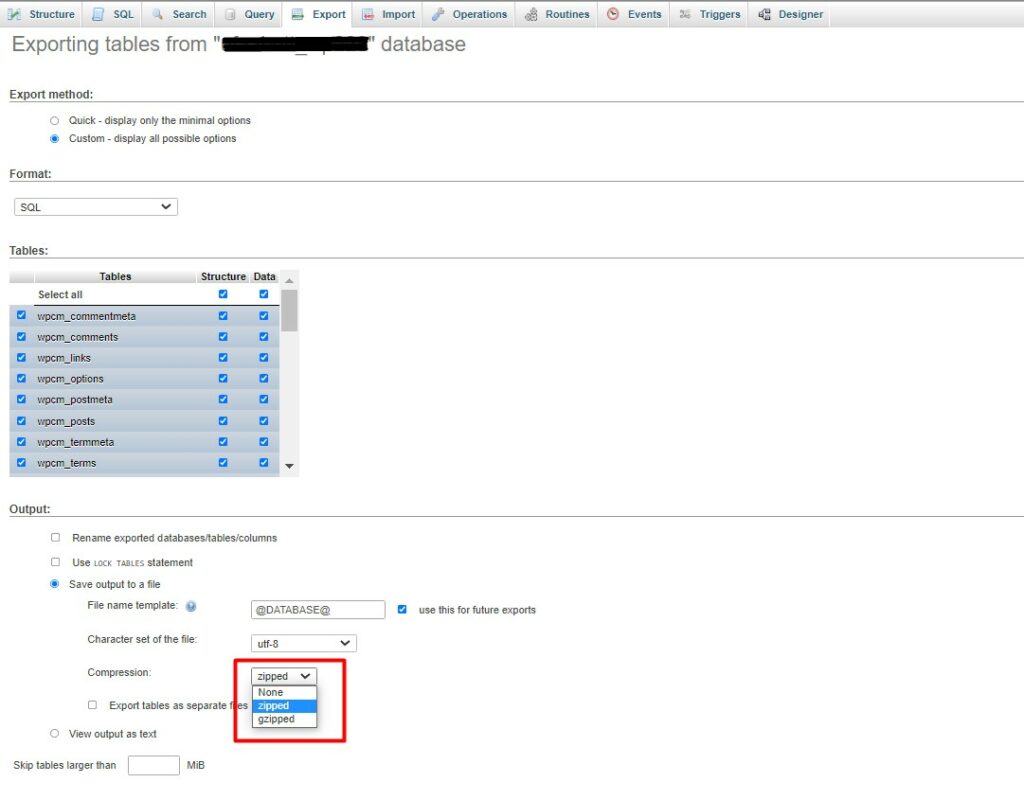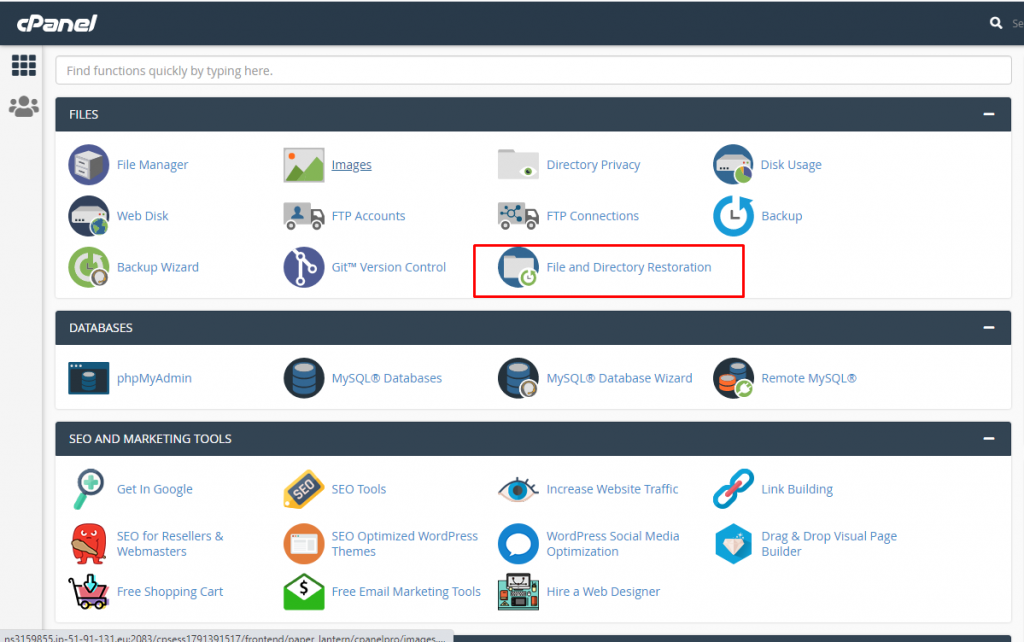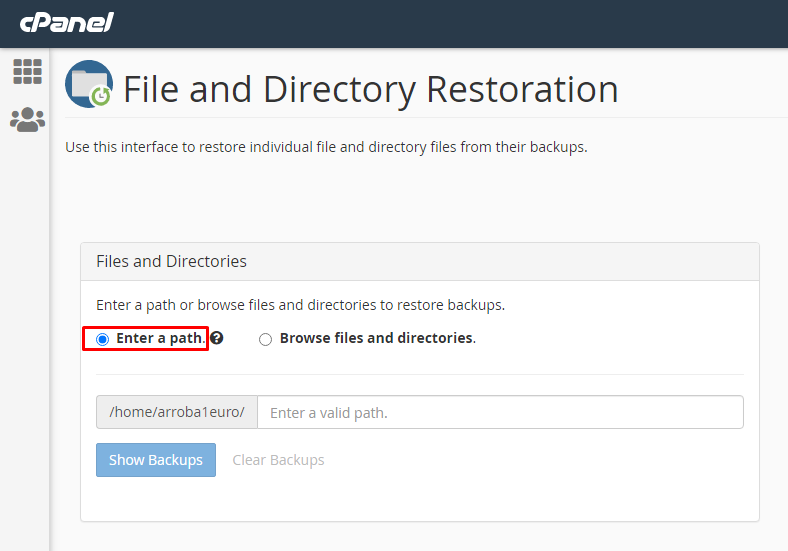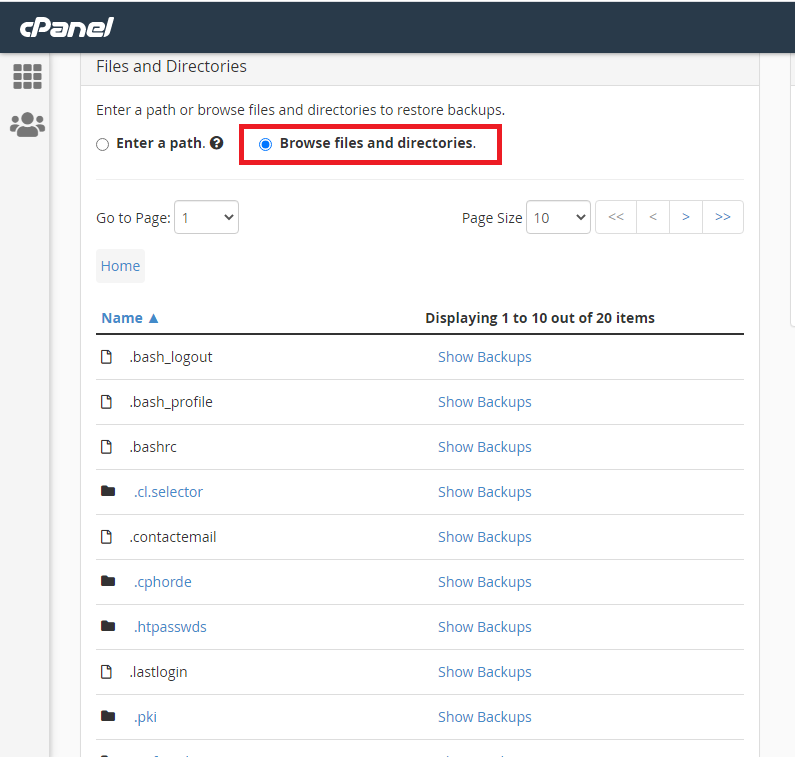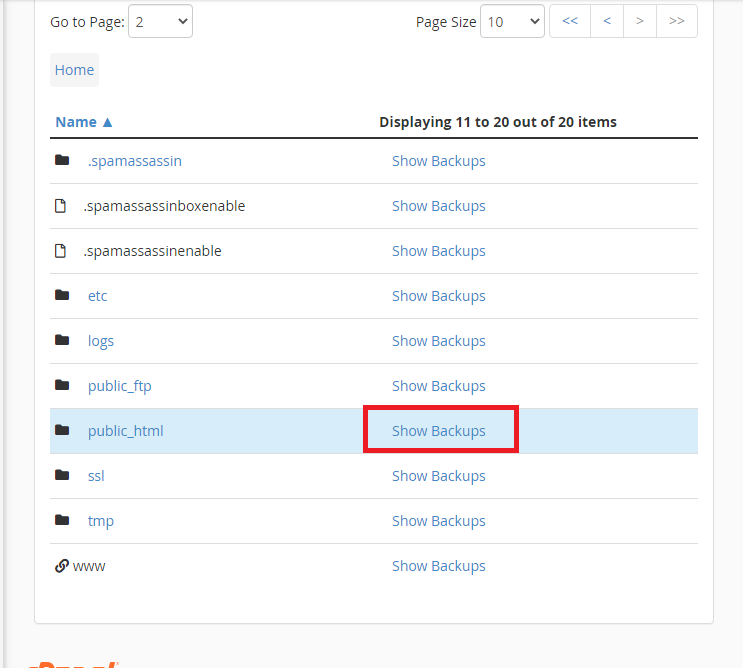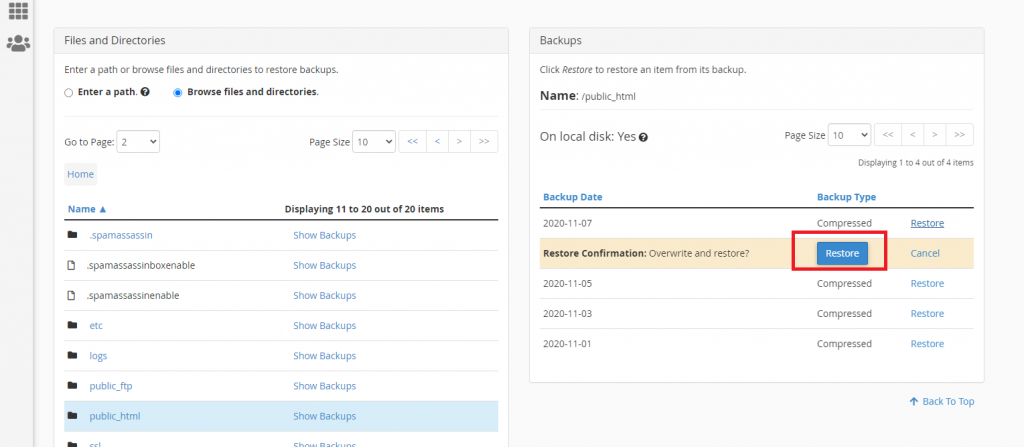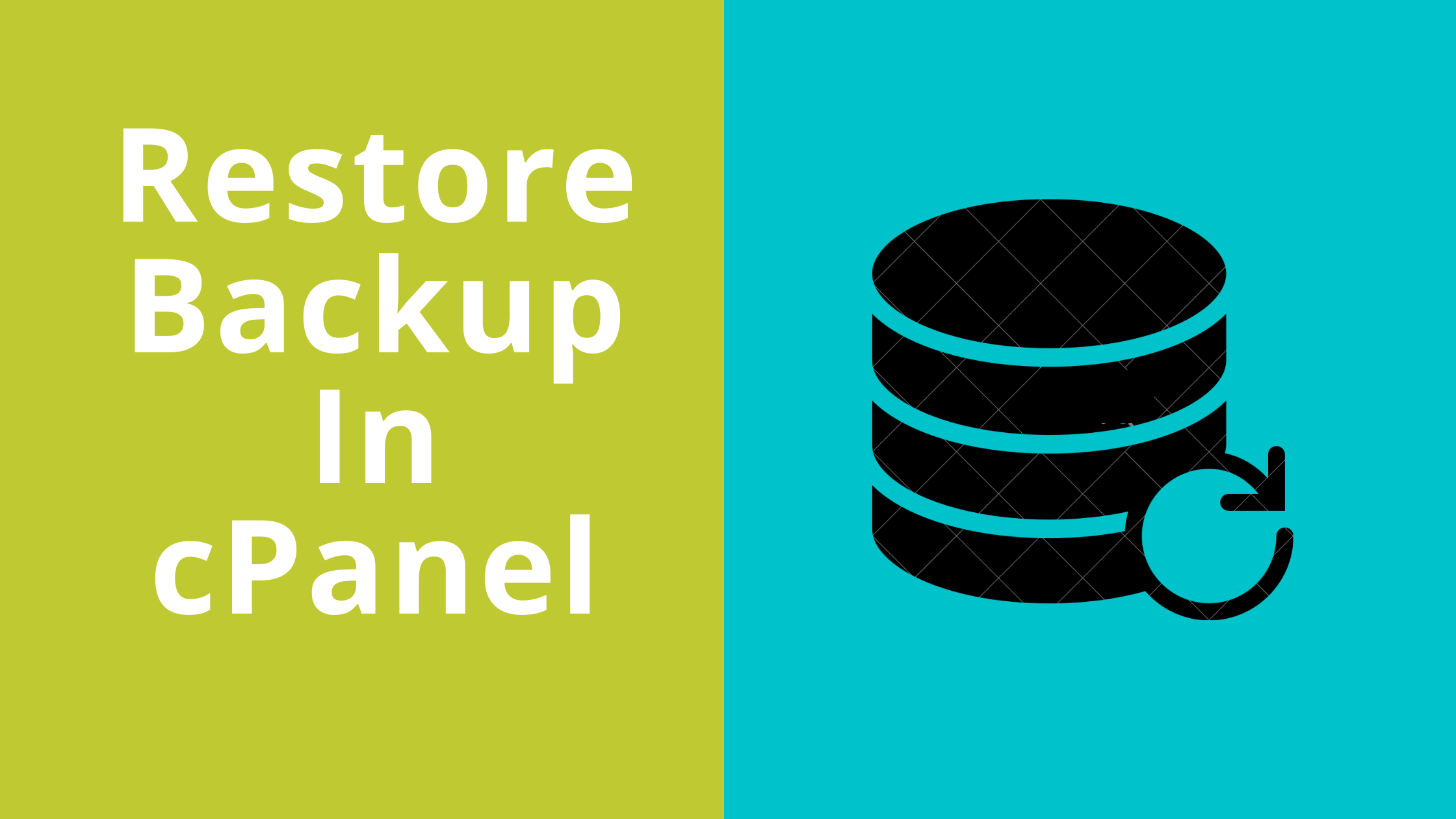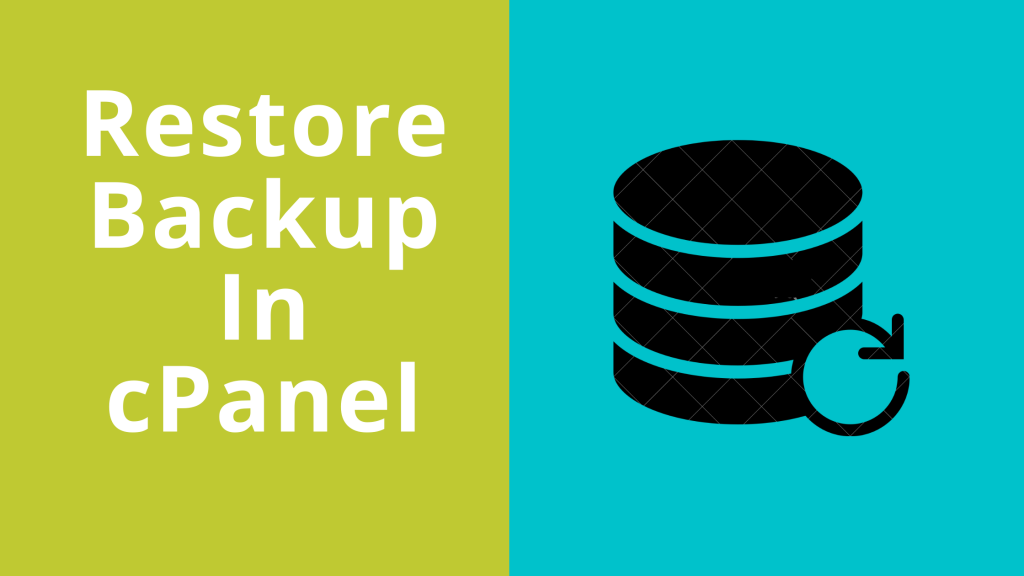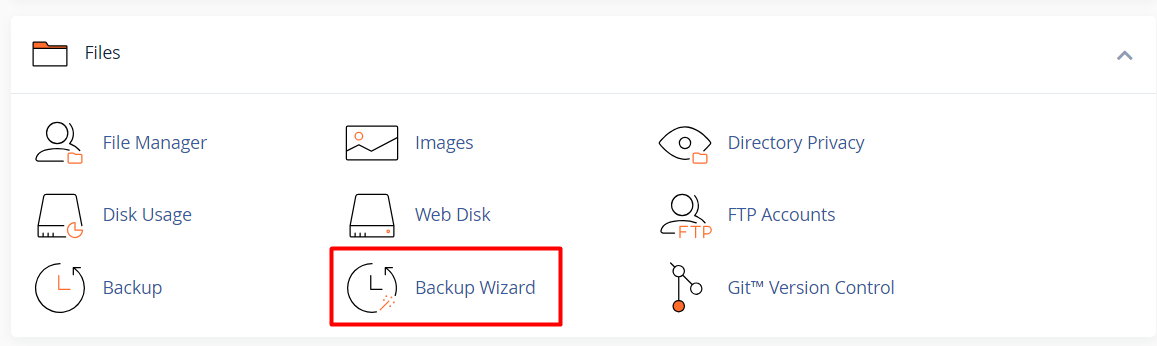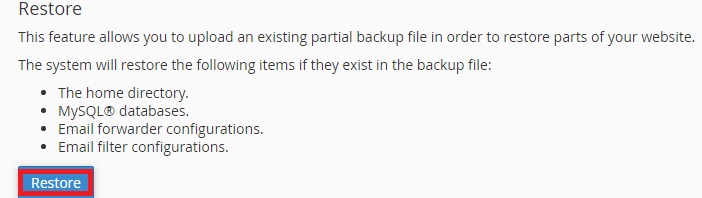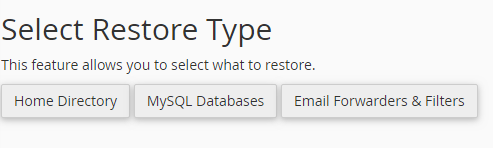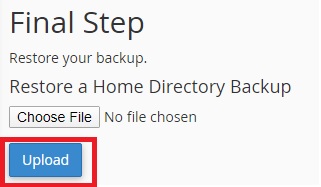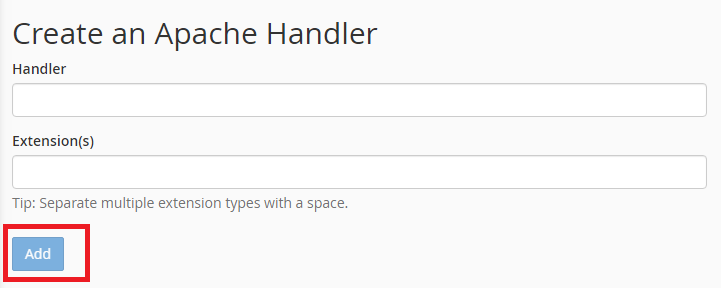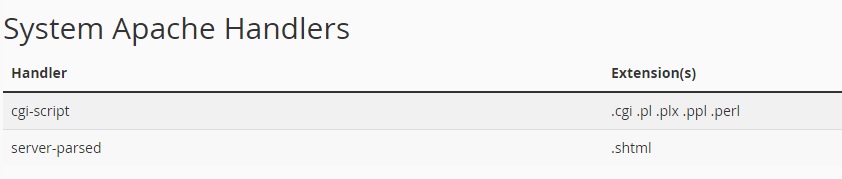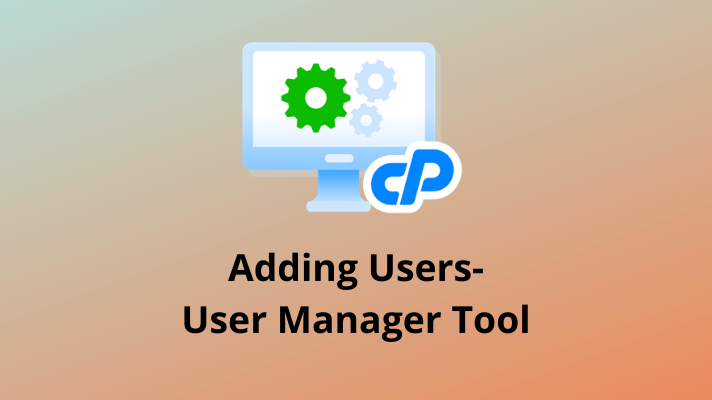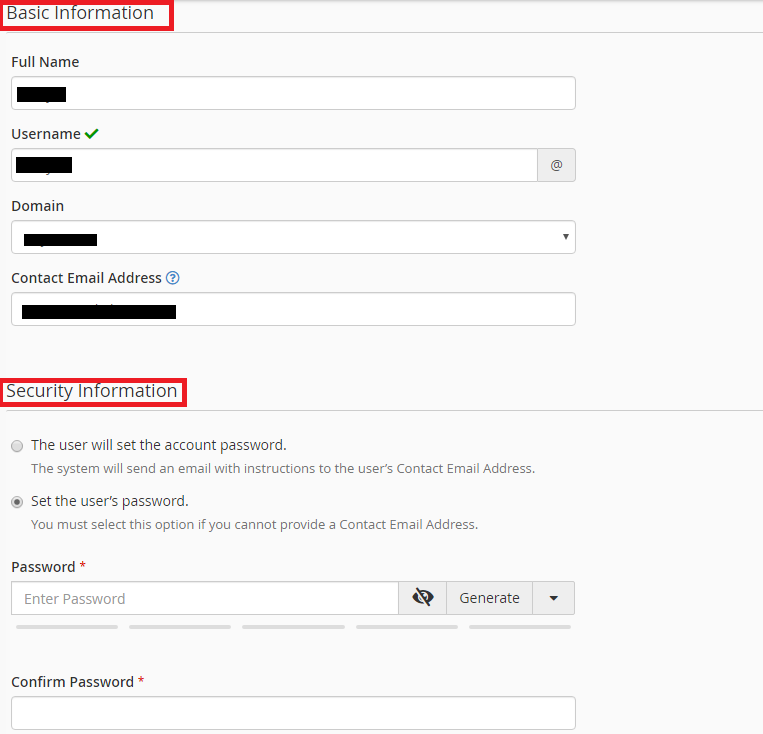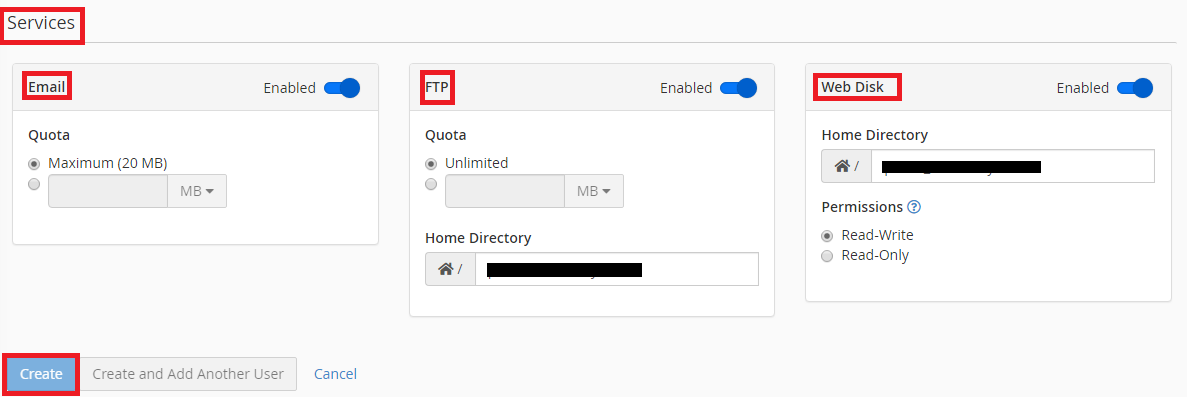How to Login to cPanel of Website?
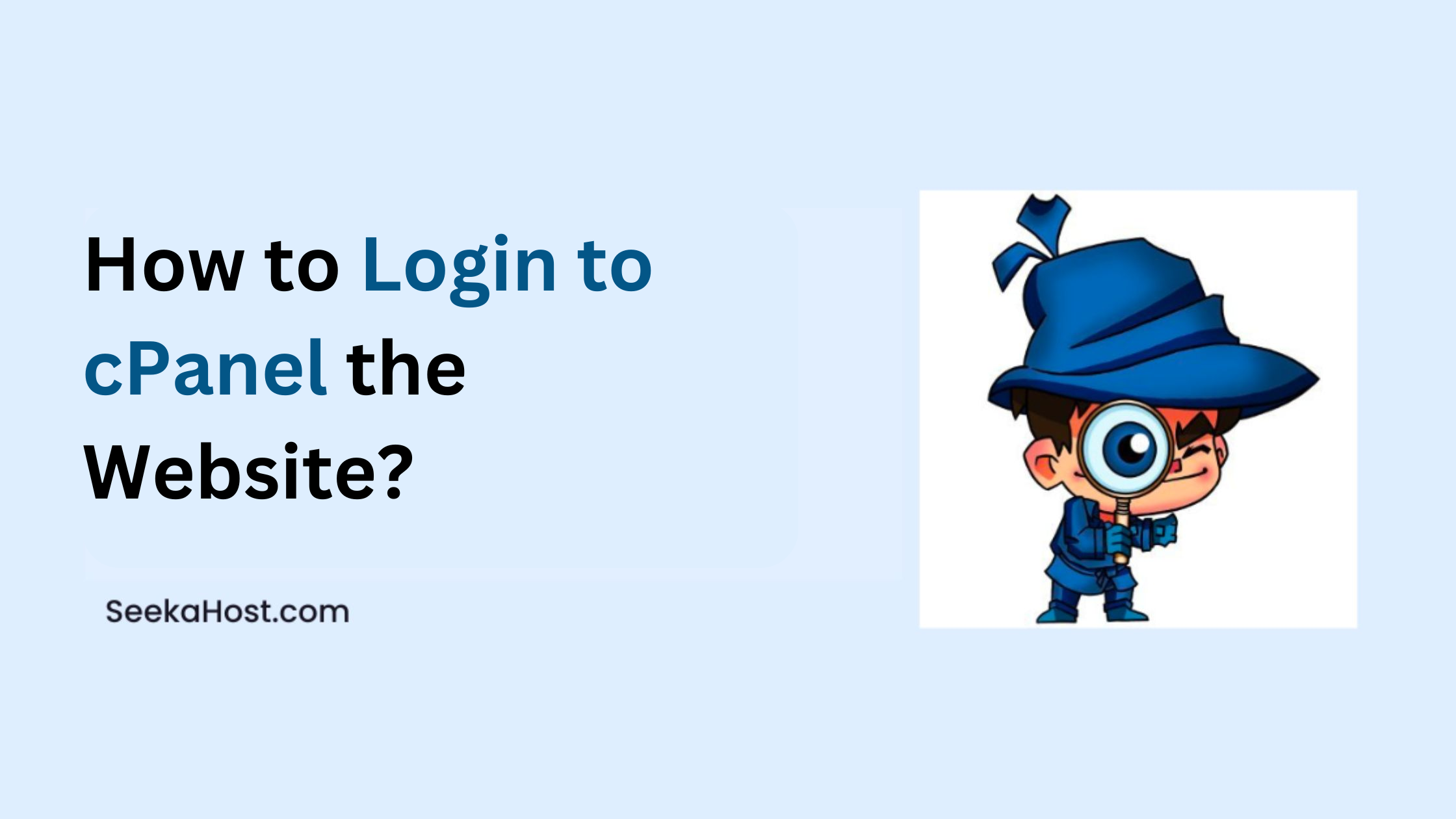
Managing your website is important and you needs a control panel to do that. The best control panel for a user-friendly interface and effective management is cPanel. So, “How to login to cPanel of the websites” is the first question will be asked by all users.
cPanel if an user friendly and easy to use interface both for client and as well hosting provider which is why it is most sought out control panel among all hosting provider. It will be of no use to know about it if you don’t know how to login to cPanel to manage the web files.
There are multiple ways to login to cPanel of website which we will uncover in this article along with the other login detail for WHM, webmail and ftp. We will also provide additional information to troubleshoot the issue which you might face when attempt to login to cPanel.
What is your cPanel Login URL for the Website?
First everyone wants to understand that cPanel will be provided only if you host or purchase a hosting service with your hosting provider. If you only purchase the domain, you will not get any access apart from the domain services in client area management. Purchase a suitable hosting package for your domain and access the cPanel of it.
If your hosting package have automatic hosting, then you will get the hosting information to your registered mail address once order is activated. Incase if it is manual hosting like PBN Hosting or SEO hosting to avoid footprint, then your hosting provider will share the hosting details in the ticket once you share the domain list to host.
Possible Ways to login to cPanel Through Address Bar:
You will use the domain name or the IP address for website which will differ if you were to access WHM/server. Use the correct and appropriate cPanel username and password provided by your hosting provider for the website.
You cannot login to cPanel of the website if you you fall under the below category:
- Nameserver is not updated or propagated still. So, update nameserver in your domain registrar and wait for minimum 24 hours to maximum 48 hours (sometimes you can access immediately after the update and see the propagation as well).
- Website is suspended for a reason by hosting provider (Need to unsuspend to access the cPanel).
1. Login to cPanel by Appending /cpanel at the End of Domain Name
To login using /cpanel, enter your domain name and add /cpanel at the end of it.
cPanel Login URL: domain/cpanel
For Example:
If your domain is xyz.com, then your cPanel Login URL is xyz.com/cpanel
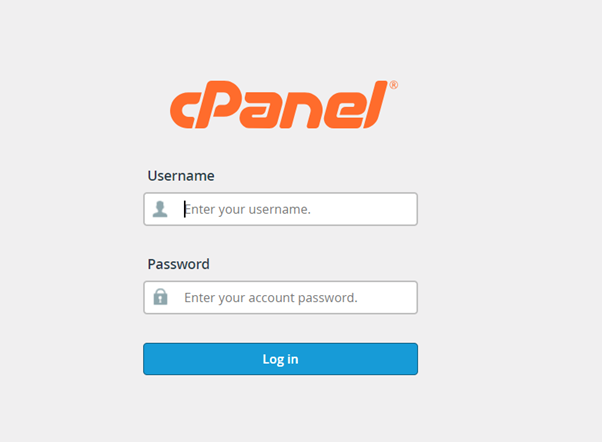
2. Adding cPanel Port Number at the End of Domain:
To login using port number, enter your domain name by adding cPanel port number at the end of it.
cPanel Login URL: domain:2083 (Secure Connection) or http:// domain.com:2082/ (Non Secure Connection)
For Example:
If your domain is xyz.com, then your cPanel Login URL is xyz.com:2083
3. Login to cPanel using IP address:
You will find your website’s A record/IP address or cPanel login IP in your welcome email or hosting ticket from your web hosting provider.
Step 1: cPanel login URL – IP Address/cpanel
Example:
If your website Ip is 12.27.33.43, then your cPanel URL is 12.27.33.43/cpanel
Step 2: Use the correct and appropriate cPanel username and password provided by your hosting provider for the website.
How to login to Webmail in cPanel?
Webmail is a web-based mail in the WHM that can be accessed anywhere on all the devices without having to keep separate email hosting service.
Through cPanel:
Step 1: Log into the cPanel and navigate to the email account.
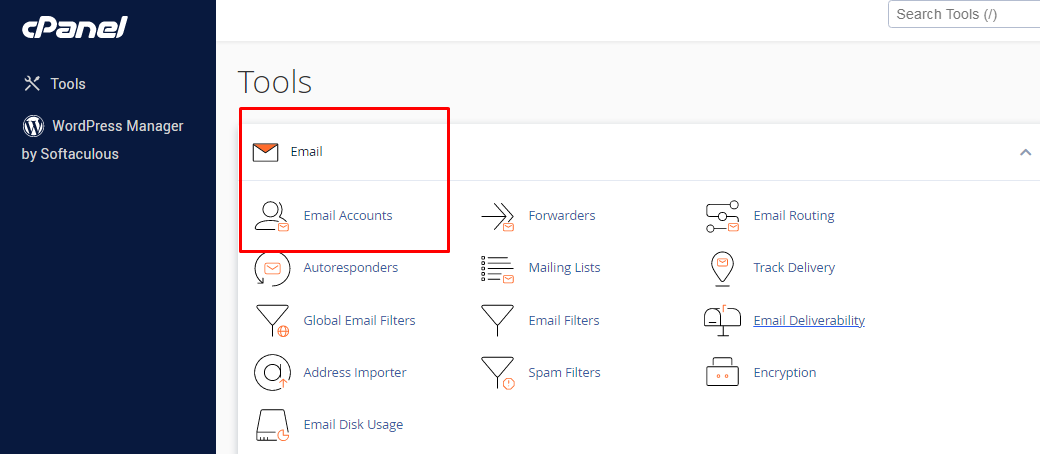
Step 2: Click on the ‘check email’ that would you like to access the email and click on the open button

Step 3: click “Open” button. Now, you can able to log into your webmail account and manage your email.
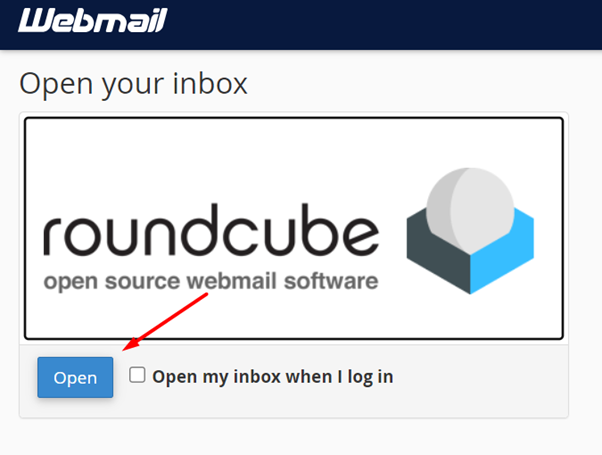
Access Webmail Without Login to cPanel:
Step 1: Log in using https://domain.com:2096 or https://domain.com/webmail
Note: Replace the domain name with your actual domain name
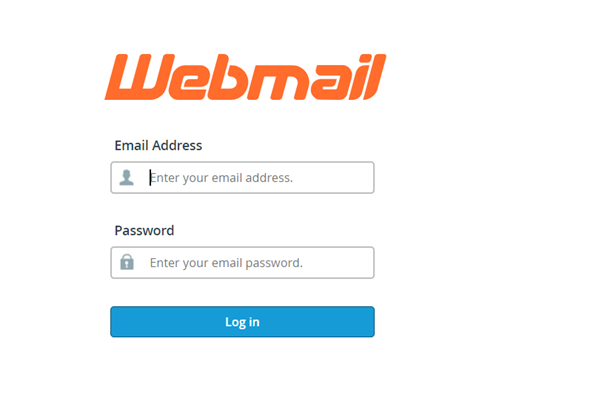
Step 2: Enter the login email address and password of your email account and click log in. You can reset the email account password in cPanel if you have forgot the password.
NOTE: If you use the default email account, you can use the cPanel username and password for the website.
How to Connect to FTP using FileZilla?
What is FTP
File transfer protocol is used for managing and transferring website files between one location to another location on the internet and between computers, FTP is built on a client-server model, to use FTP you require the internet to transfer FTP, it is the default option in cPanel when you purchase hosting package.
FileZilla
FileZilla is free and open source, it is a cross-platform application and it is widely trusted by individuals and organizations, consisting of FileZilla client and FileZilla server.
Steps to Connect:
Step 1: Open the FileZilla and navigate to the file option on top and click ‘site manager’
Step 2: Click on the new site and enter the site name you want.
- The left side, it will show you the list of connected sites
- The right side, it will ask you to enter the connection details of the website with FTP Details (cPanel details).
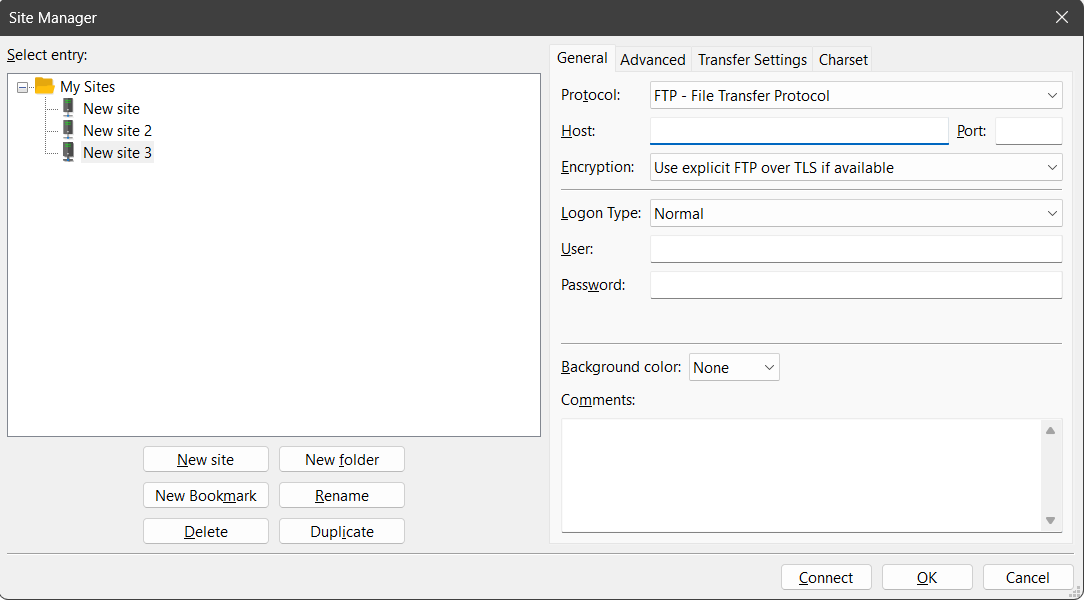
Step 3: Setup and enter the login credentials of the cPanel for the website.
- Protocol – FTP – File Transfer Protocol
- Host – Enter the Domain Name
- Port – Default it will be 21.
- Encryption: Use explicit ftp over tls
- Login type: Normal
If you are accessing ftp directly instead of going through site manager option, you can follow the below instruction:
- FTP Hostname – Domain name.
- FTP Username – FTP (cPanel) username.
- FTP Password – FTP (cPanel) password.
- FTP port – The default FTP port is 21.
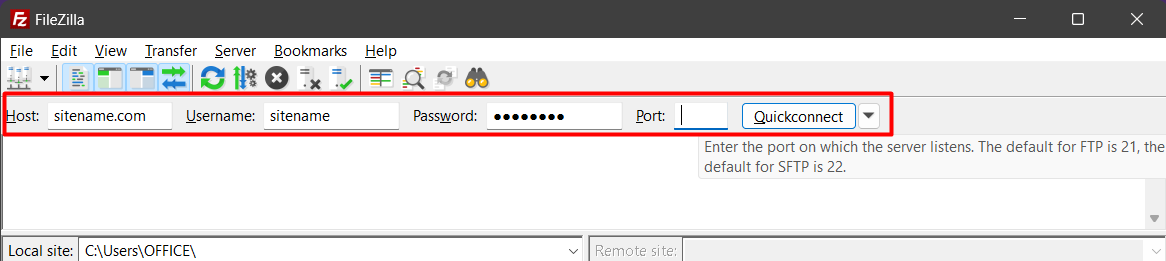
Important Notes to Consider:
1. If you want to access WHM, then you need to use SFTP as protocol and their server credentials.
2. If there is no valid SSL installed for the website, then you can use “Only use Plain FTP (Insecure)” as the encryption type.
3. Check if you are using correct port number when connecting the FTP.
If you have root login access for your server or WHM, you can check the following updates or can move to troubleshoot section.
What is your WHM Login URL for the Website?
cPanel is different from WHM. WHM is a server which will be hosted with numerous websites for which you can access cPanel directly from there and even set a new password for it. From this you know, cPanel is part of server for which you need separate login access for each of the websites hosted to access them separately and manage as well.
Possible Ways to login to WHM Through Address Bar:
You will use the hostname or the IP address for WHM which will differ if you were to access website. Use the correct and appropriate WHM username and password set on your server under “change root password“.
1. Appending /whm at the End of Host Name:
To login using /whm, enter your server hostname and add /whm at the end of it.
cPanel Login URL: hostname/whm
For Example:
If your hostname on server is nsv.seekahost.in, then your WHM Login URL is nsv.seekahost.in/whm
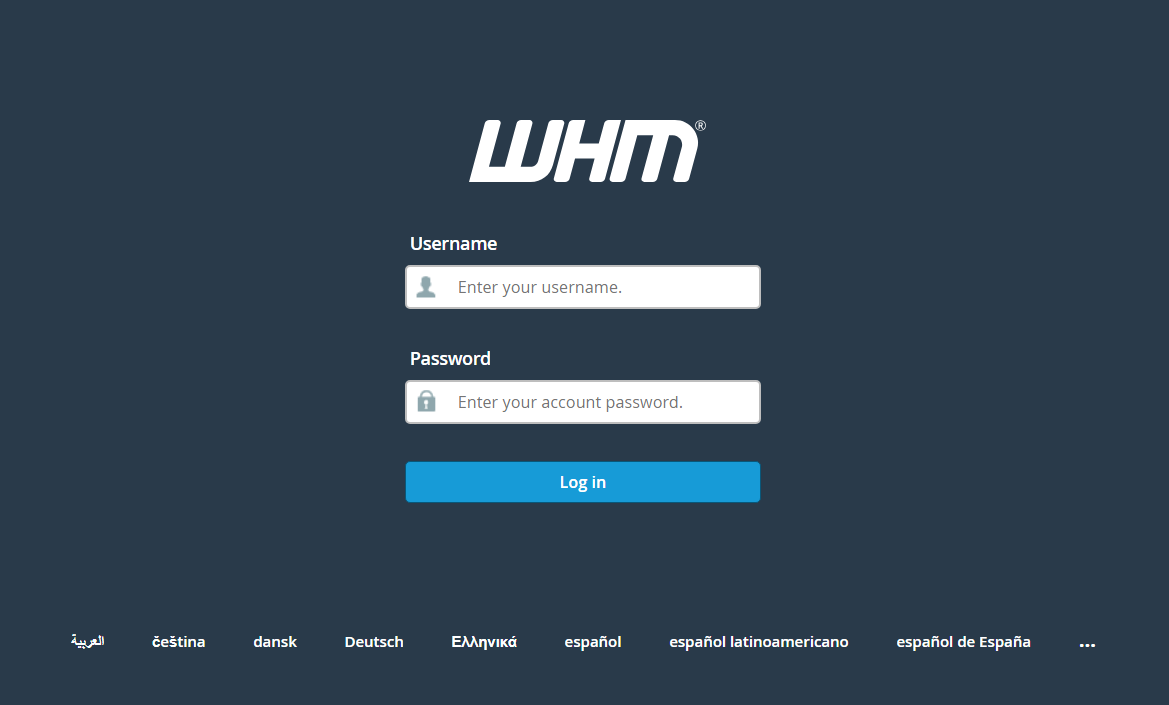
2. Adding WHM Port Number at the End of Hostname:
To login WHM using port number, enter your server hostname by adding WHM port number at the end of it.
cPanel Login URL: hostname:2087
For Example:
If your hostname on server is nsv.seekahost.in and port number is 2087, then your WHM Login URL is nsv.seekahost.in:2087
3. Login to WHM using IP address:
You may find your website’s IP address or WHM Main IP in your welcome email from your web hosting provider.
cPanel login URL: IP Address/whm
Example:
If your WHM main IP is 12.27.33.43, then your WHM URL is 12.27.33.43/whm
Troubleshooting the Issue When Login to cPanel:
1. Just Now added nameserver or Recently changed Nameserver
When you change the nameserver or just add the nameserver recently for your domain, Please allow it a minimum of 24 hours to maximum of 48 hours to propagate all over the world.
During propagation, users may be unable to log in to cPanel using the domain/cpanel or domain:2083. If this happens, you’ll need to wait for propagation to complete. After that, you can access cPanel via domain/cpanel.
To temporarily access cPanel, you can use IPaddress:2082.
Third Party Tool to Check Nameserver Propagation – whatsmydns.net or leafdns.com
2. The domain is not pointed to Hosting nameserver or A record
You can’t access cPanel if your domain is not pointed to the Hosting Nameserver or A record for which you want to access the cPanel. cPanel and website will work only if nameserver or A record is updated in your domain registrar.
At SeekaHost, nameserver will automatically get updated and started propagating if the domain and hosting both purchased with us or we will update nameserver for the domain if you purchase hosting and domain separately.
If your domain is registered with a third-party registrar, contact their support to update the nameservers or A record with the details from your hosting account email.
3. cPanel credential are Incorrect
Many of the users facing cPanel login issue while attempting to log in to access cPanel.
To begin with, check whether you have entered the provided username and password without avoiding any characters.
If you still can’t able to access cPanel, try contacting hosting provider support.
4. Shows Connection refused/reset error:
- Maintenance on the server
- Domain DNS is not configured correctly to the hosting server.
- DNS not yet propagation
- Trying to Access incorrect Port
- Network Issue
- IP Block on the server
5. Shows “Connection timed out” error:
- Network IP Block due to multiple login attempt
- Slow Network
- Server Downtime
- System Firewall Restriction
- Cache Issue.
6. DNS_PROBE_FINISHED_NXDOMAIN:
- DNS propagation
- Domain is not pointed to the hosting server
7. I have a domain I want to access cPanel.
If you have only domain, then you cannot access cPanel without hosting. You can purchase hosting and connect with the domain to get cPanel access.
If you are a registered user in SeekaHost and have any queries to be clarified or issues to be sorted, you can raise a ticket through client area dashboard or email to [email protected]. For immediate interaction or guidelines, contact our support team available in LiveChat at the right bottom corner of the website.